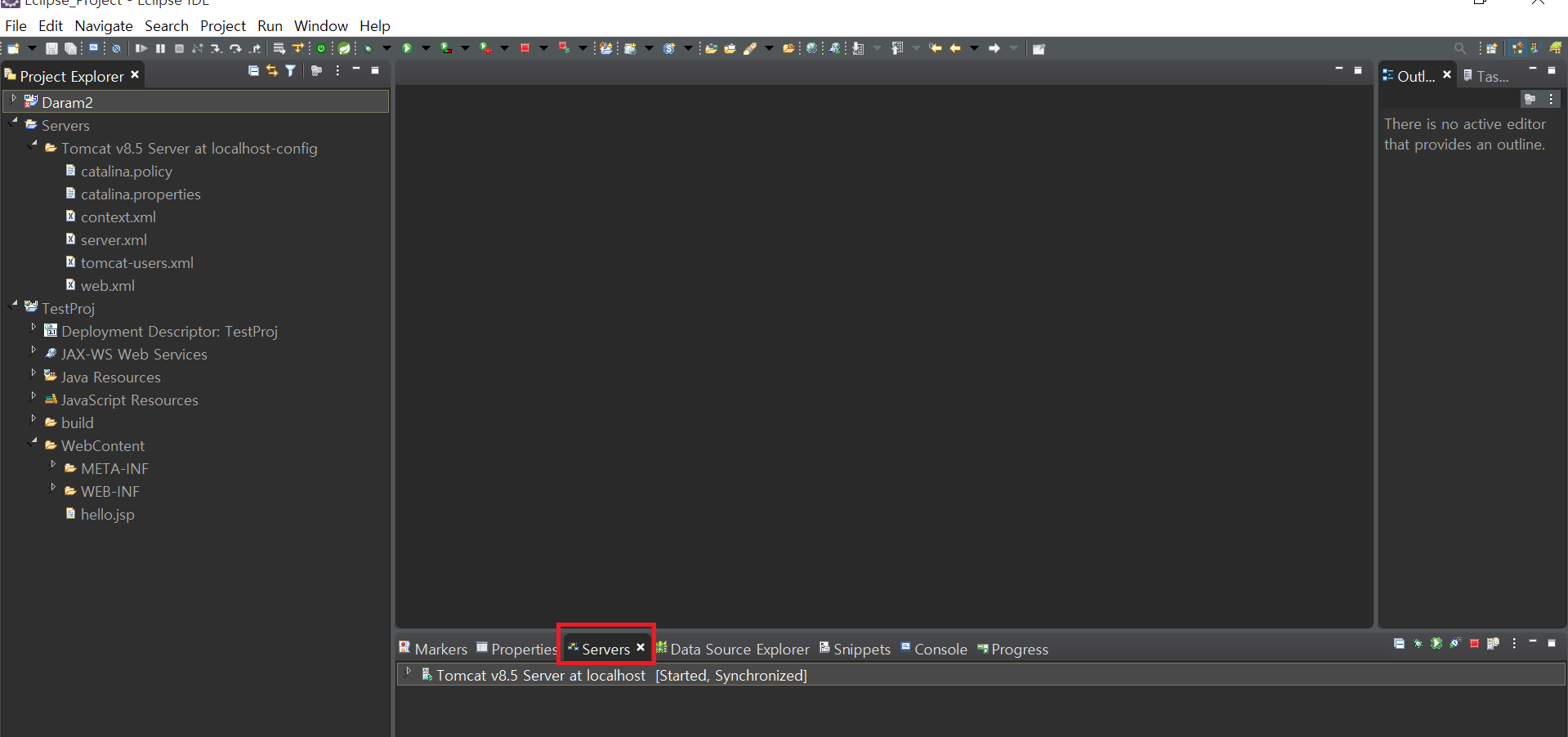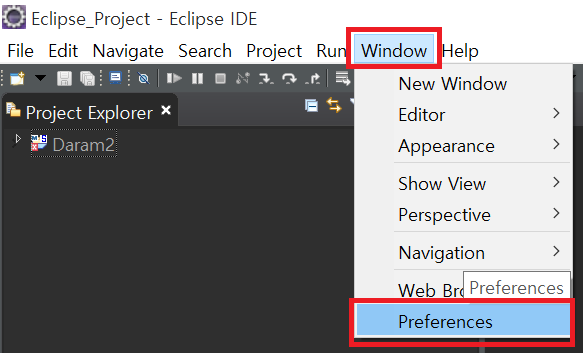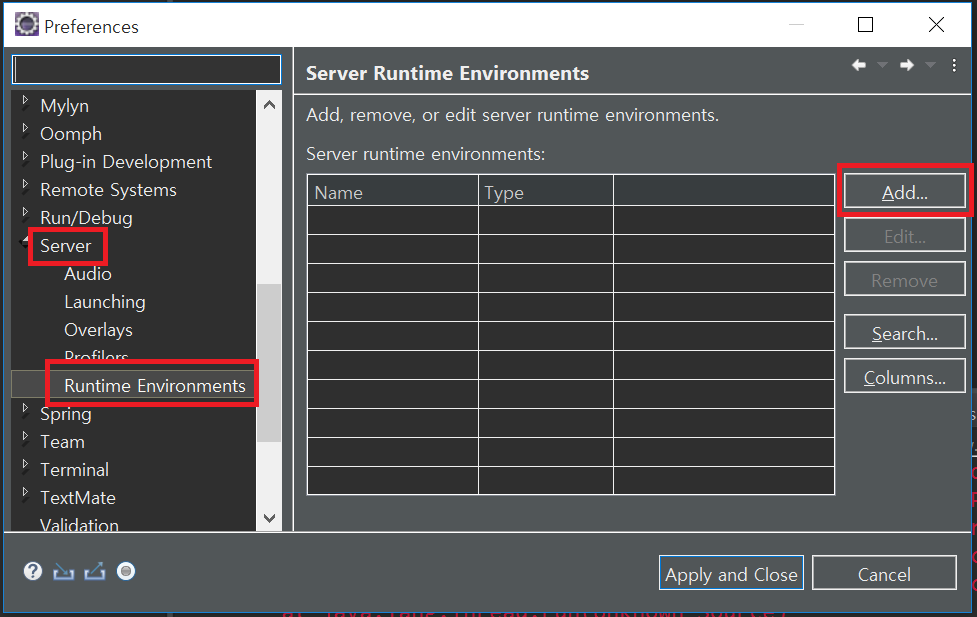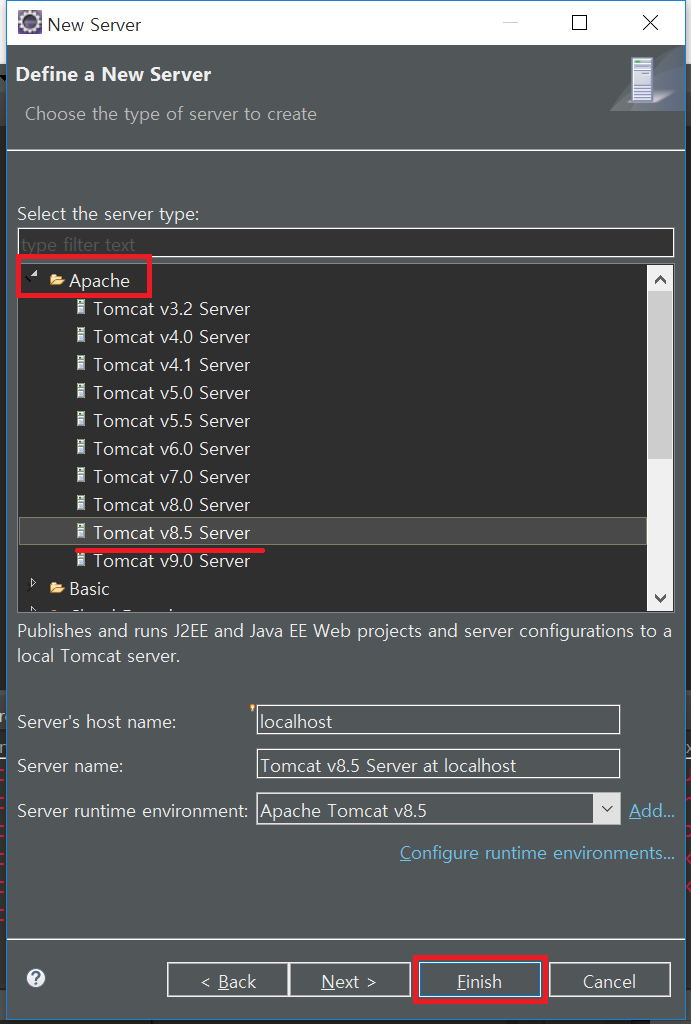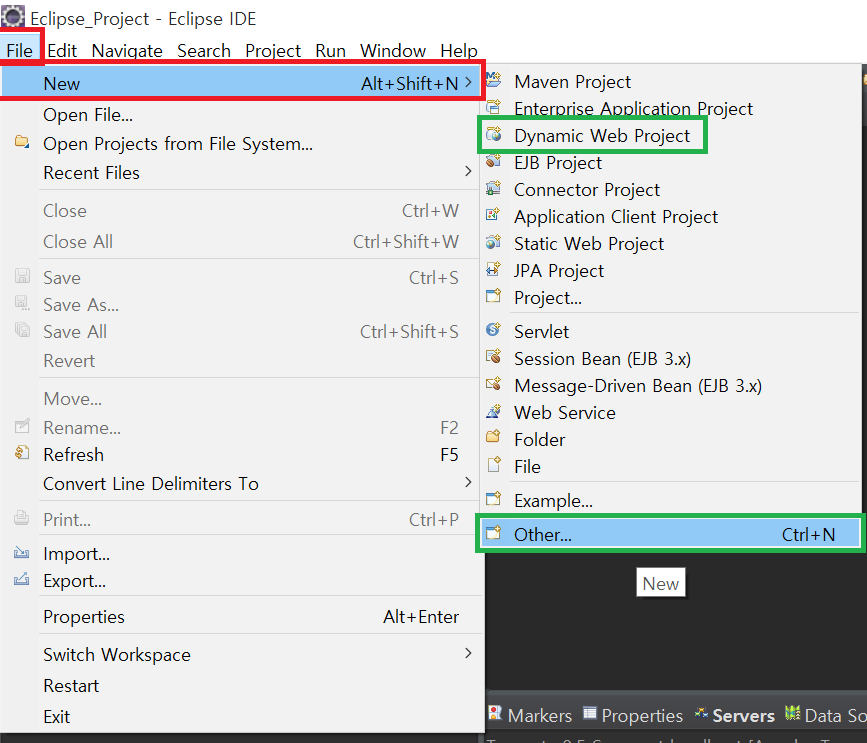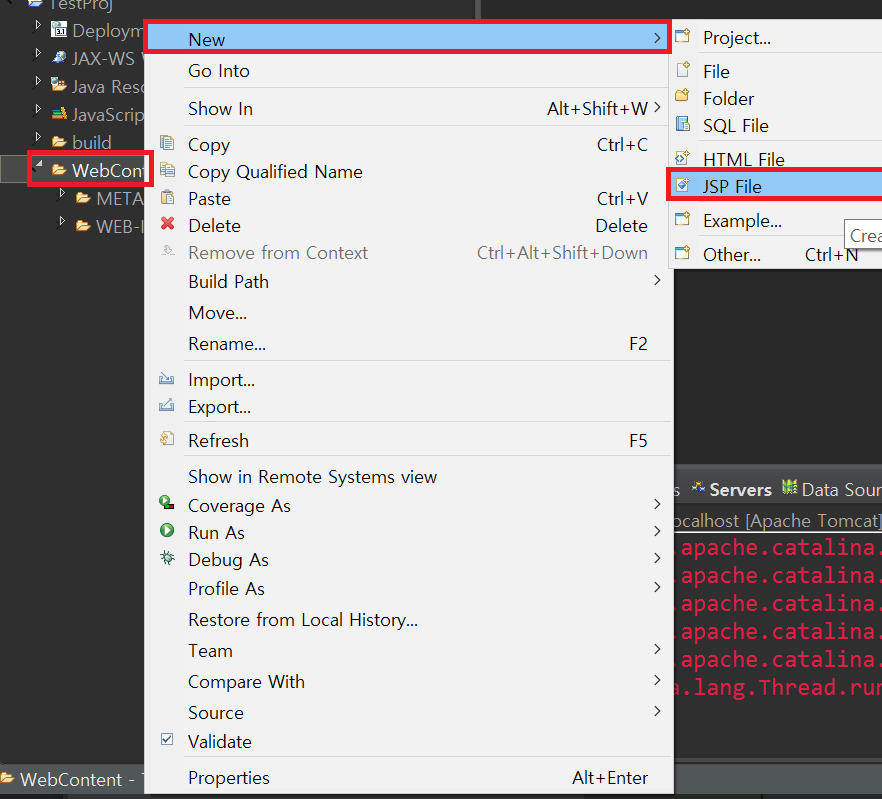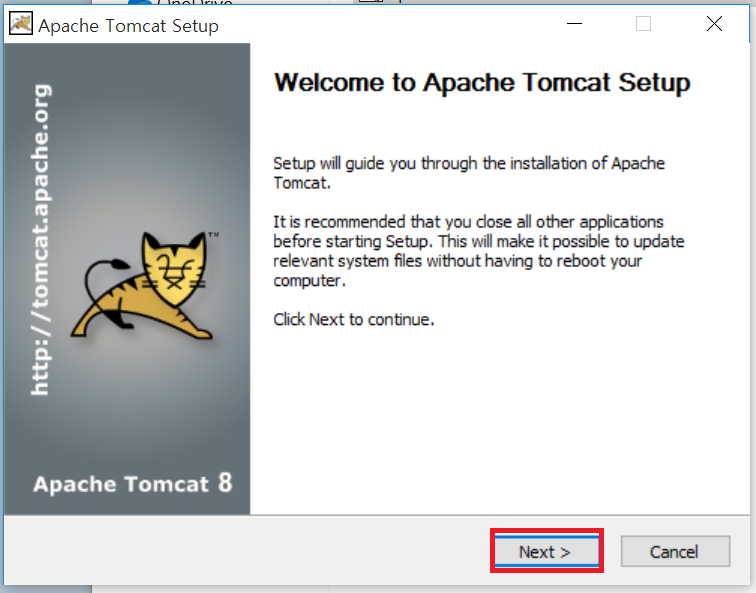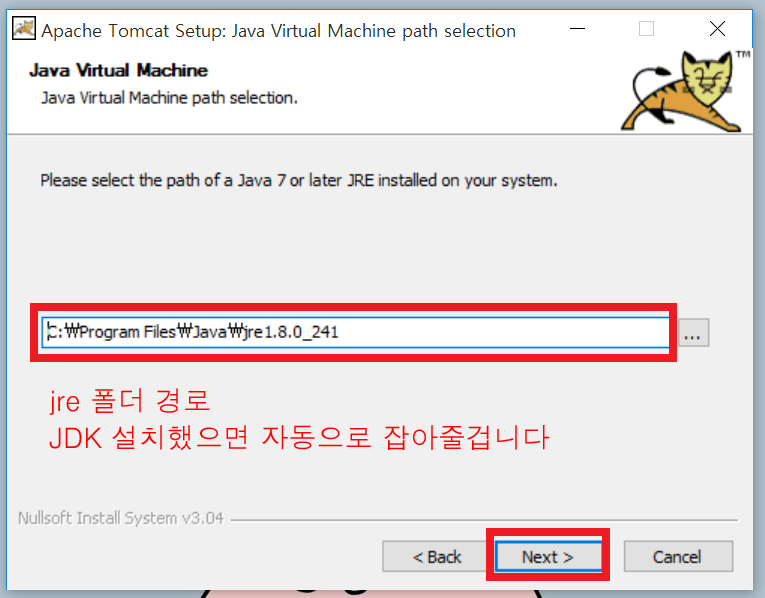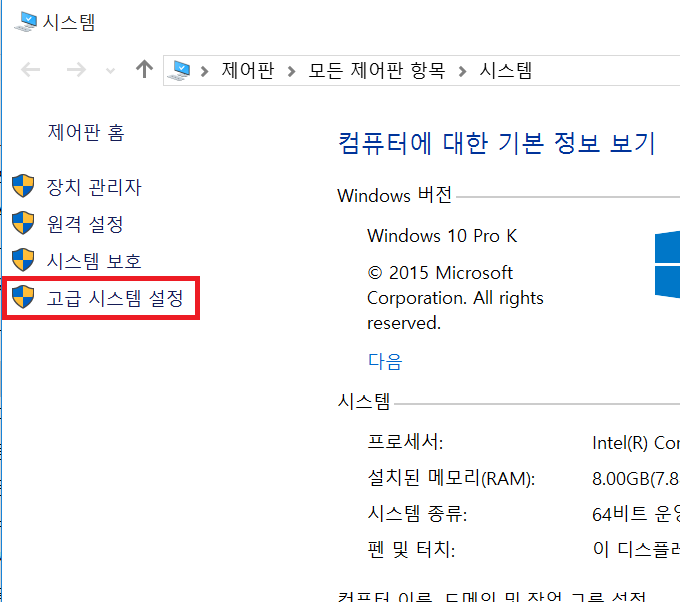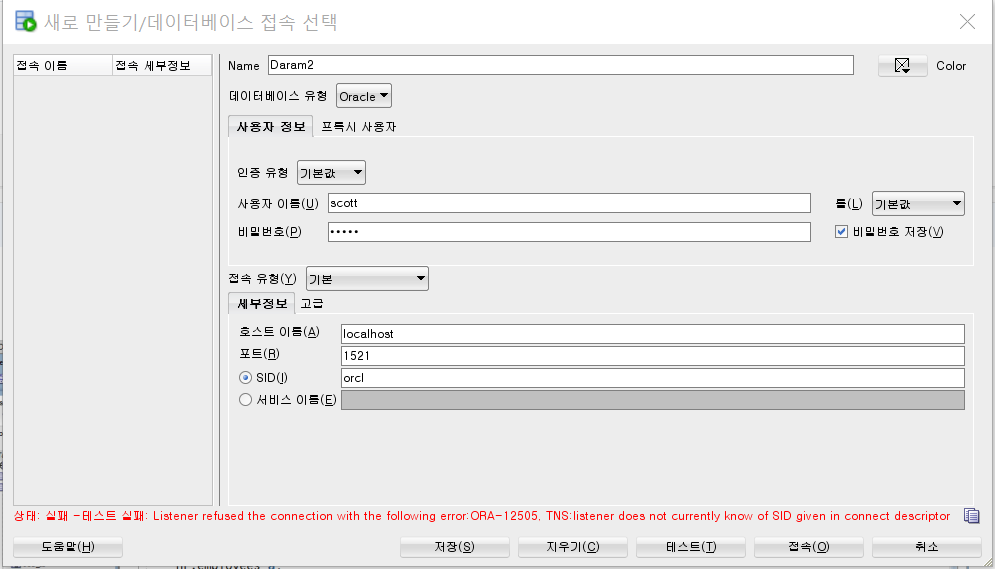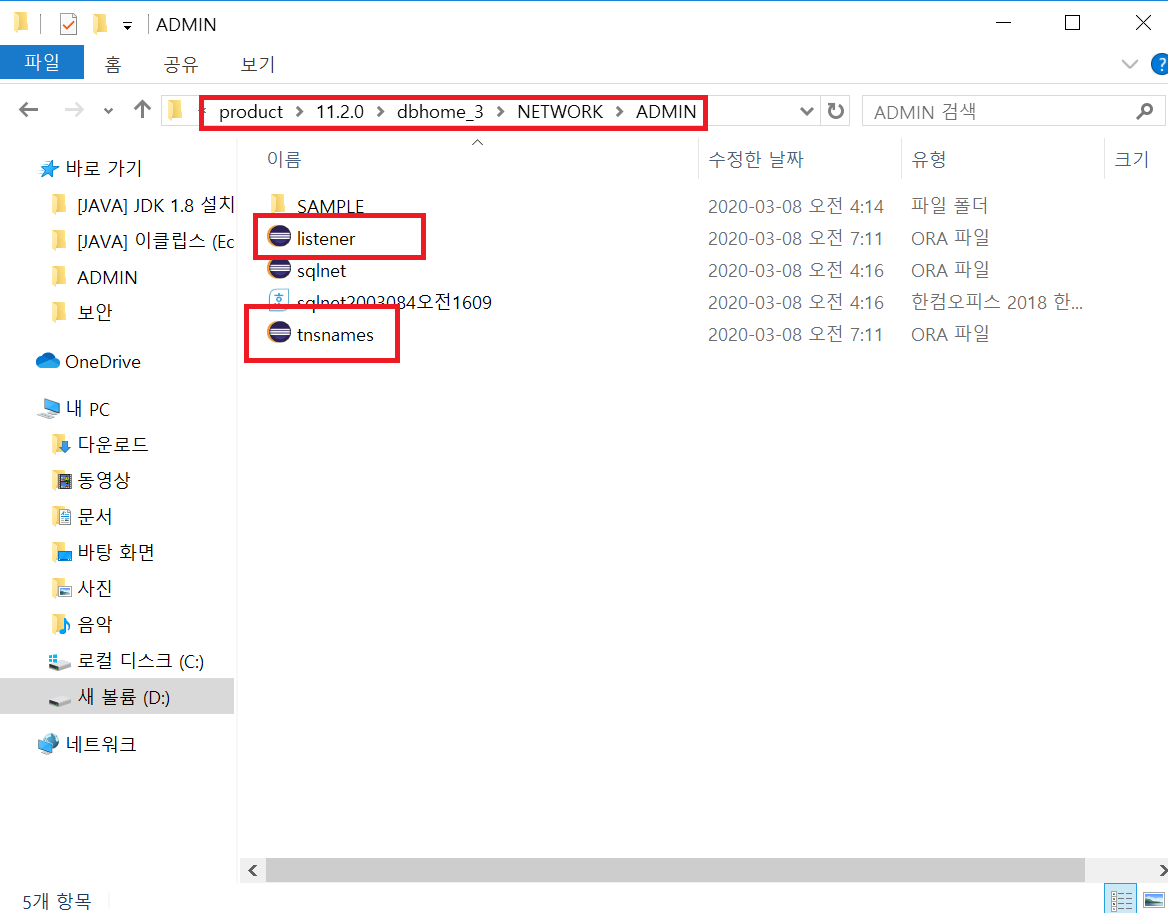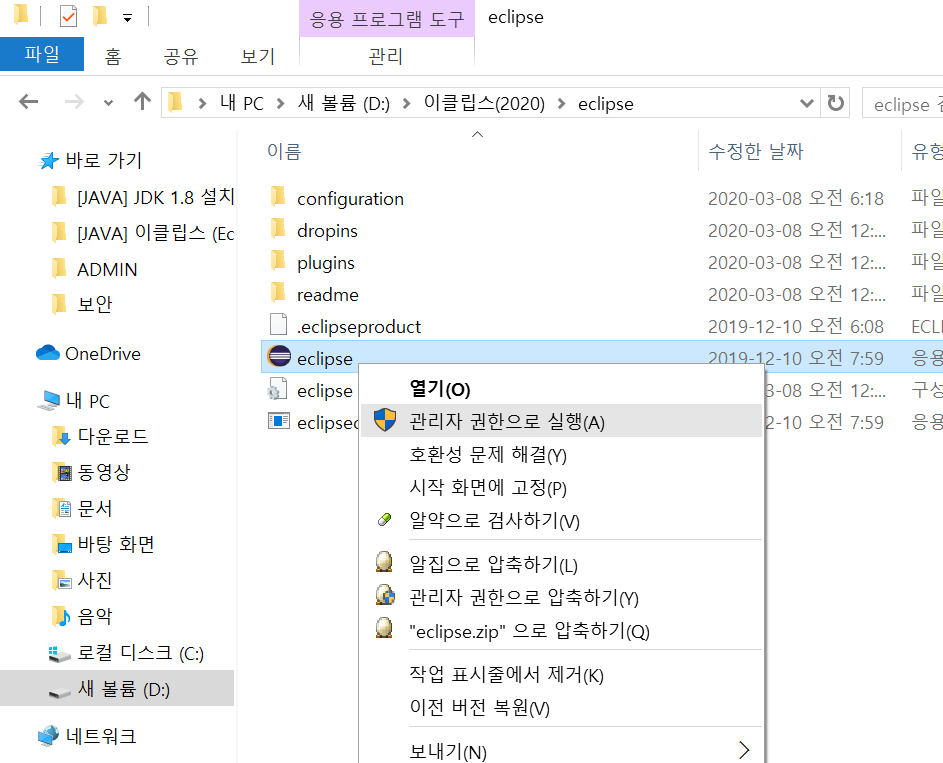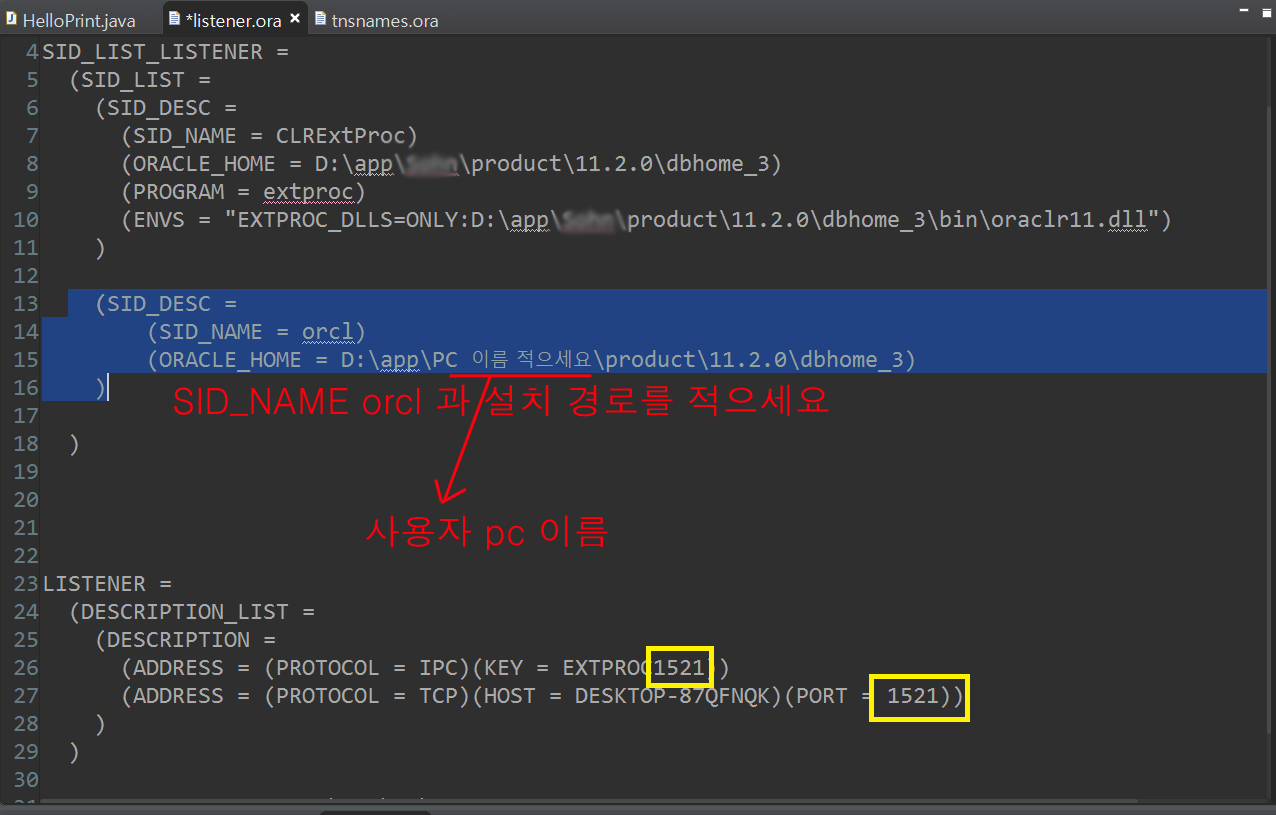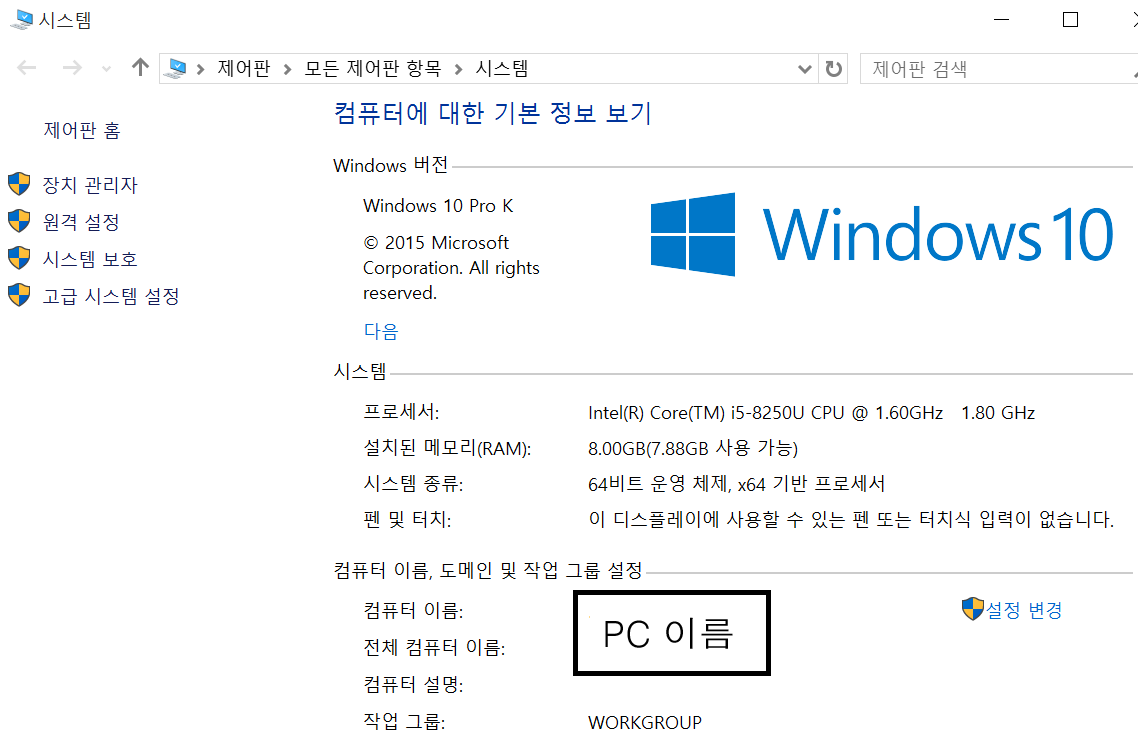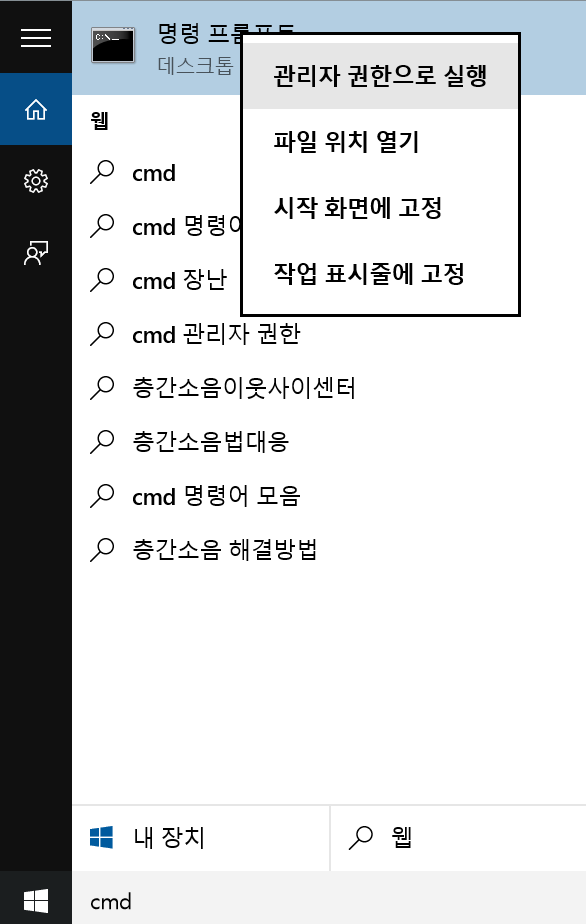Maven 설치 및 이클립스에 메이븐 적용을 해보겠습니다
↓↓↓ 우선 아래 링크로 이동해 메이븐을 다운로드 ↓↓↓
다운로드
1. 메이븐 다운로드
 홈페이지
홈페이지
Binary zip archive -> apache-maven-3.6.3-bin.zip 다운로드
 압축해제_1
압축해제_1
압축해제 Go
 압축해제_2
압축해제_2
압축해제하면 폴더가 하나 생성됩니다
apache-maven-3.6.3-bin 폴더 경로를
복사해둡시다
(환경변수 설정)
2. 메이븐 환경변수 설정
제어판 -> 시스템 - 고급 시스템 설정
 환경변수_1
환경변수_1
제어판 클릭
 환경변수_2
환경변수_2
시스템 클릭
 환경변수_3
환경변수_3
고급 시스템 설정 클릭
 환경변수_4
환경변수_4
환경 변수(N) 클릭
 환경변수_5
환경변수_5
시스템 변수 쪽에 새로 만들기 클릭
 환경변수_6
환경변수_6
변수 이름(N) : MAVEN_HOME
변수 값(V) : C:\Maven-3.6.3\apache-maven-3.6.3-bin\apache-maven-3.6.3
아까 복사해둔 메이븐 폴더 경로를 작성
 환경변수_7
환경변수_7
시스템 변수쪽에 Path -> 편집
 환경변수_8
환경변수_8
맨 끝쪽 세미콜론 ; 이후에 %MAVEN_HOME%\bin 작성
 환경변수_9
환경변수_9
cmd 창 열고
mvn -version 입력하면
위 그림과 같이 버전 정보가 출력된다
3. 이클립스에서 메이븐 확인

Window -> Preferences 클릭

Maven 검색 -> Installations 클릭
EMBEDDED Details 가 3.6.3 버전인지 확인
4. 메이븐 프로젝트로 변경
 프로젝트변경_1
프로젝트변경_1
변경할 프로젝트 우클릭 -> Configure -> Convert to Maven Project 클릭
 프로젝트변경_2
프로젝트변경_2
Packaging -> war로 설정
5. Spring Context 추가하기
MVNRepository 이동

https://mvnrepository.com 홈페이지에 접속 -> Spring context 검색

Spring Context 클릭

5.2.4.RELEASE 최신 버전을 다운로드해주죠

빨간 박스 안에 있는 코드를 복사
 pom.xml
pom.xml
pom.xml 열어보면
<bulid> 태그와 <project> 태그 사이에
<dependencies>
<dependency>
<groupId>org.springframework</groupId>
<artifactId>spring-context</artifactId>
<version>5.2.4.RELEASE</version>
</dependencies> 코드 붙여넣기
<dependencies>
코드 작성 후 Ctrl + S 저장

저장하면 오른쪽 아래에서 이클립스가 열심히 뚜닥뚜닥 빌드해준다
6. Spring Bean 실행해보기

src 우클릭 -> New -> Spring Bean Configuration File 클릭
 bean.xml 그림
bean.xml 그림
File name 은 아무렇게 설정! ( 저는 bean.xml )
 beans.xml
beans.xml
beans.xml (아까 만든 Bean File) 오픈
<bean id="hello" class="Hello" >
<property name="name" value="다람이"/>
</bean>
코드 작성
 Hello.class
Hello.class
Hello 클래스 코드 작성
 HelloPrint.class
HelloPrint.class
HelloPrint 클래스 작성 후 실행해보면 아래 콘솔에
"안녕하세요 다람이 입니다." 라고 출력됩니다.
Maven 설치 성공적
Maven 설치 및 이클립스(Eclipse) 연동 포스팅을 마치겠습니다
감사합니다 ( _ _ )