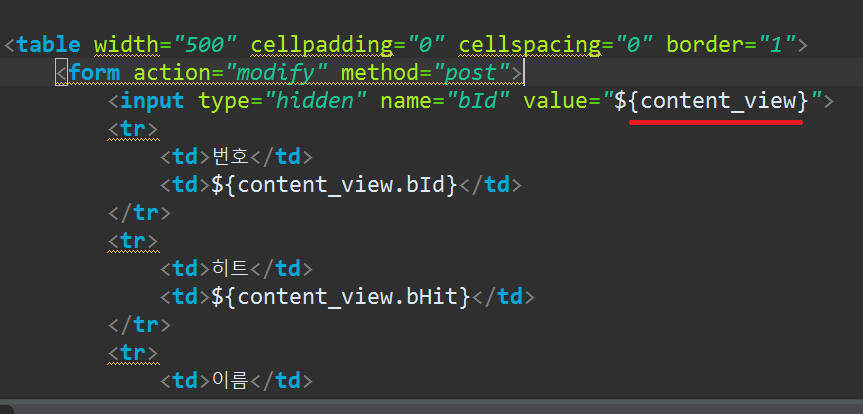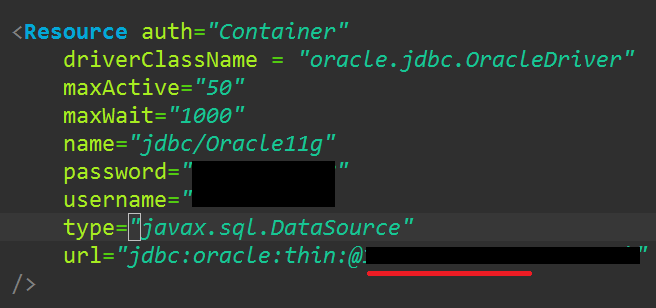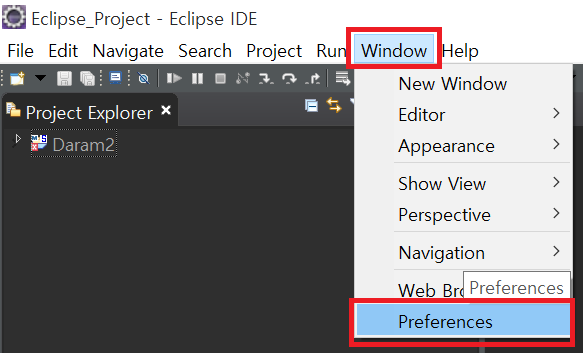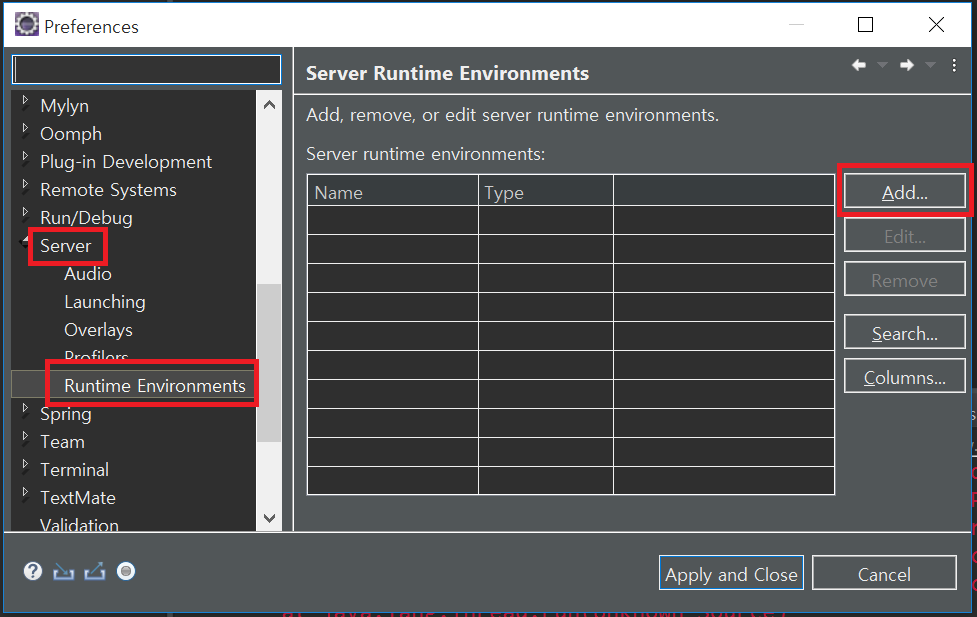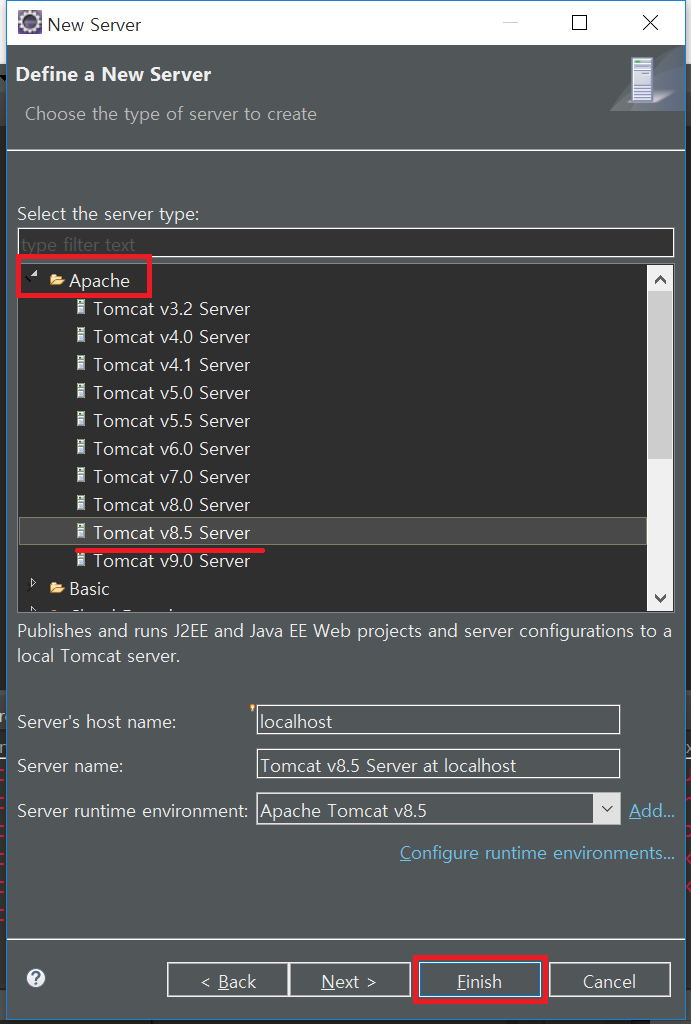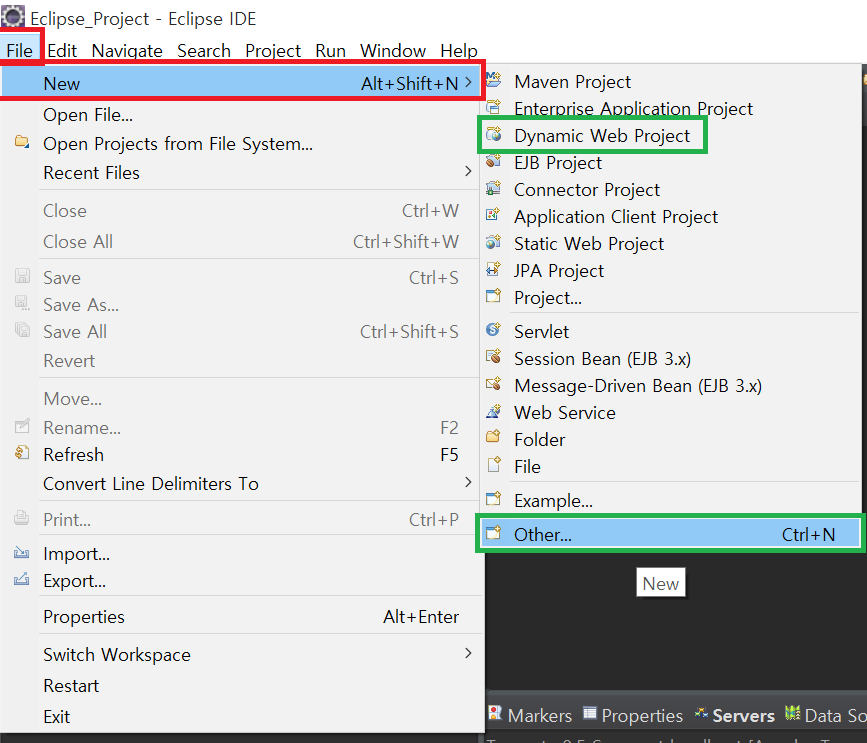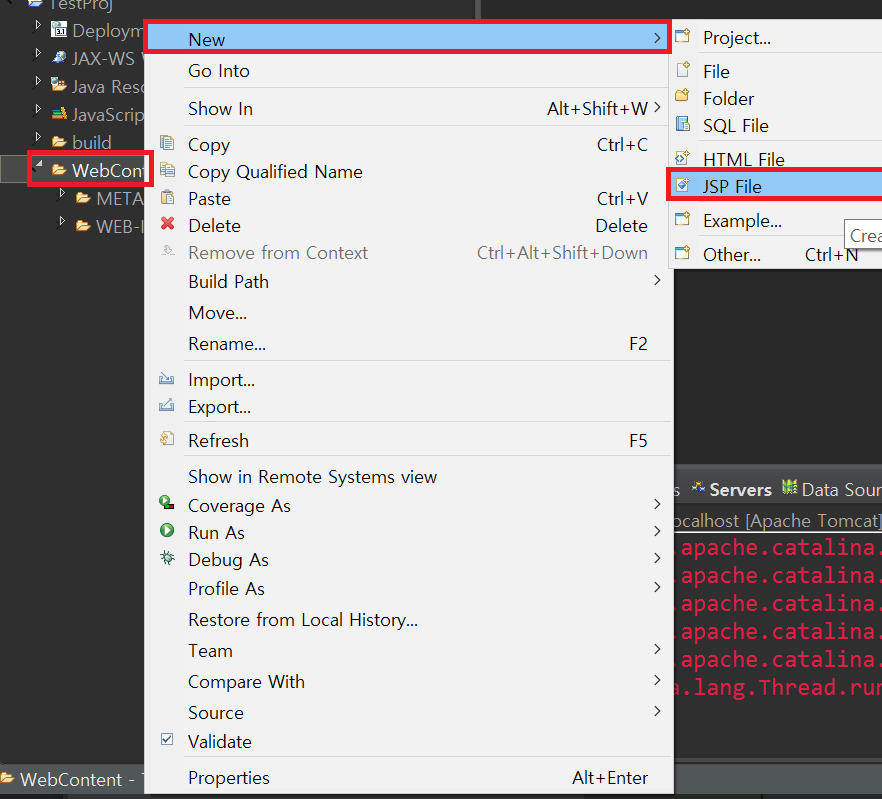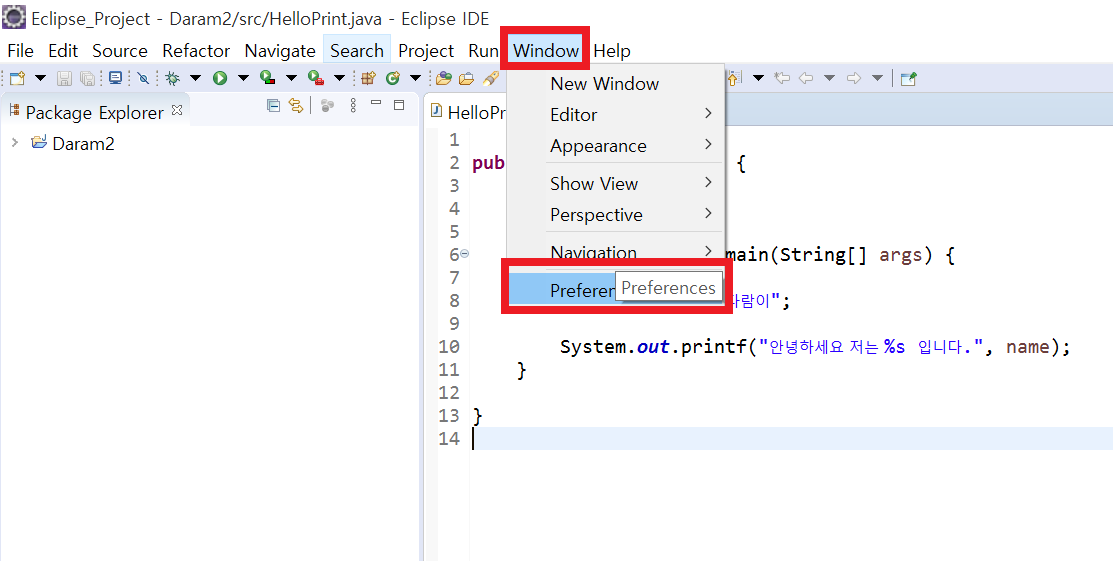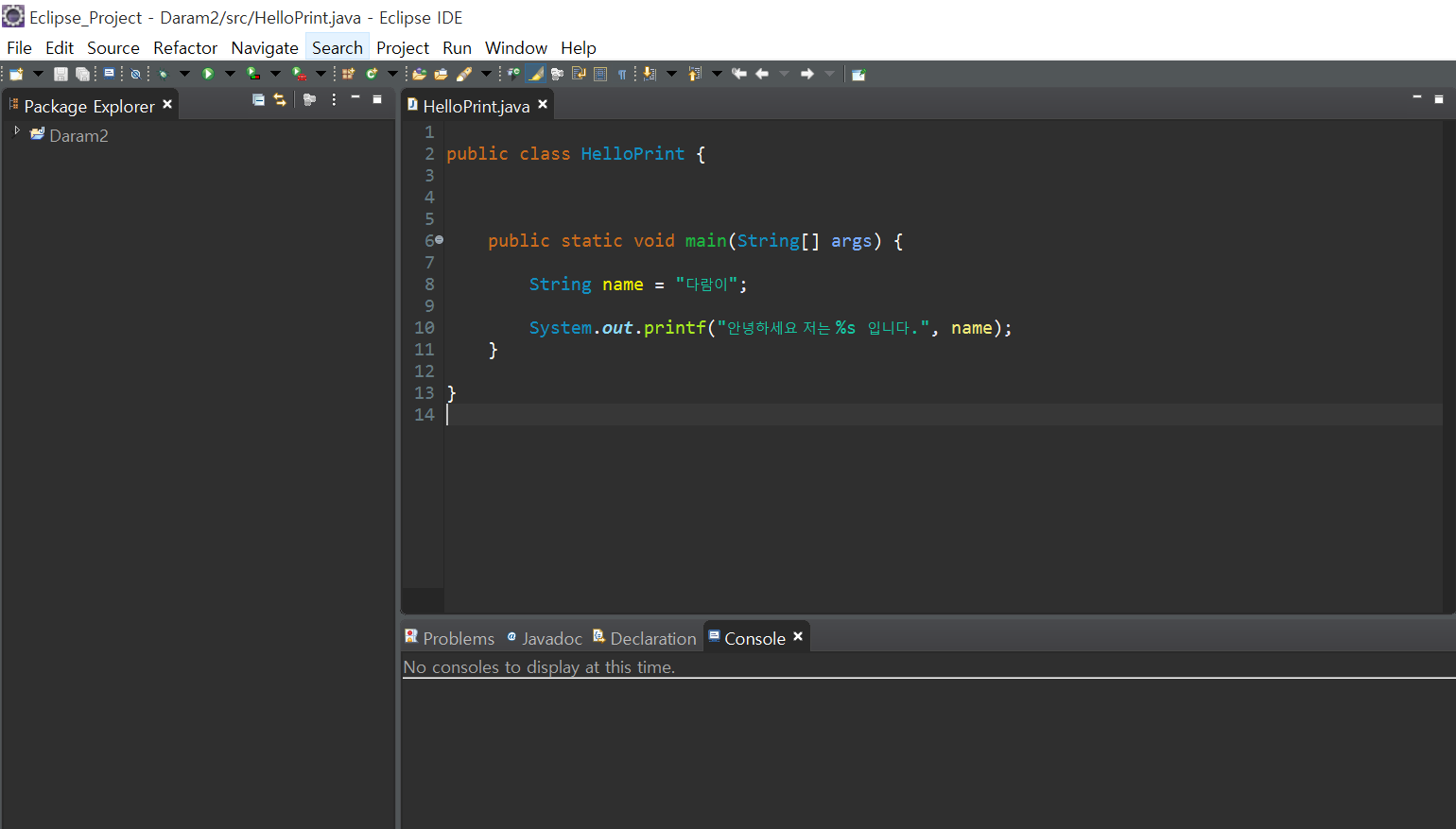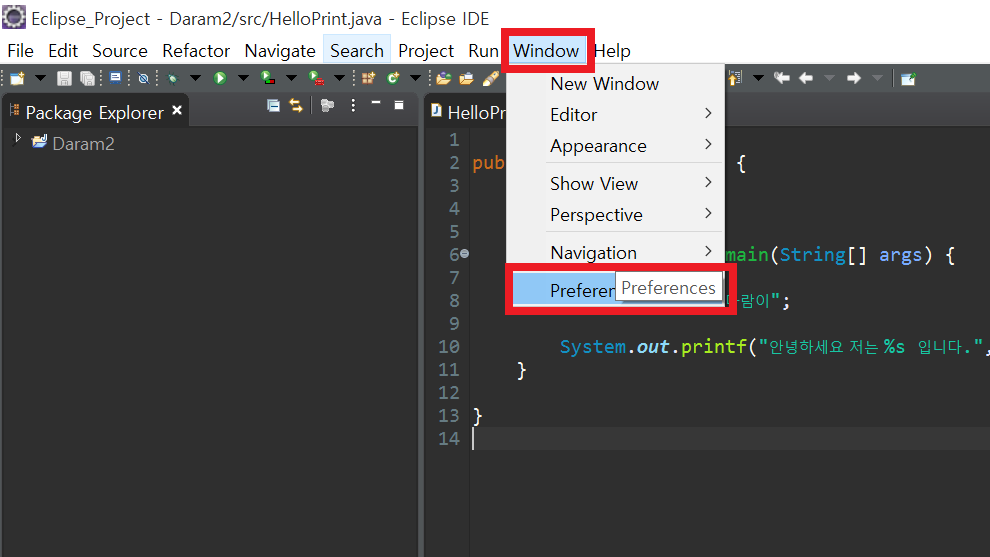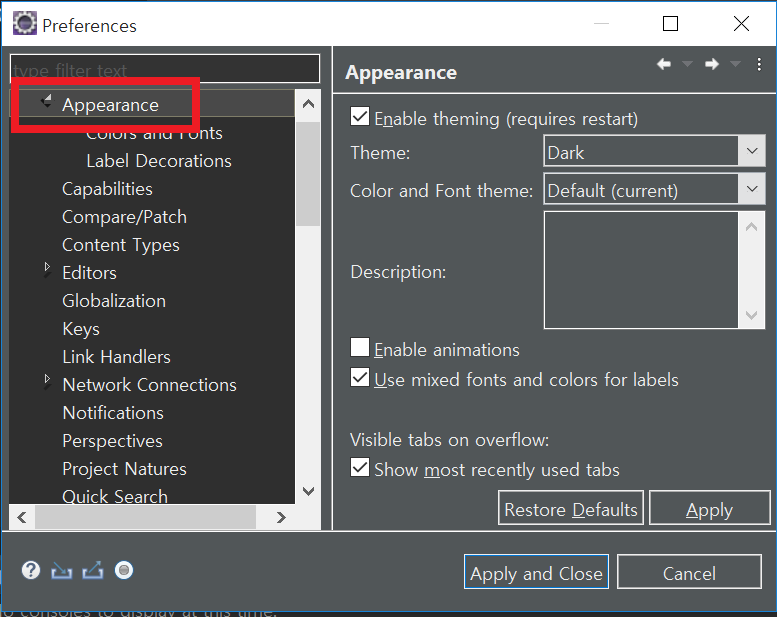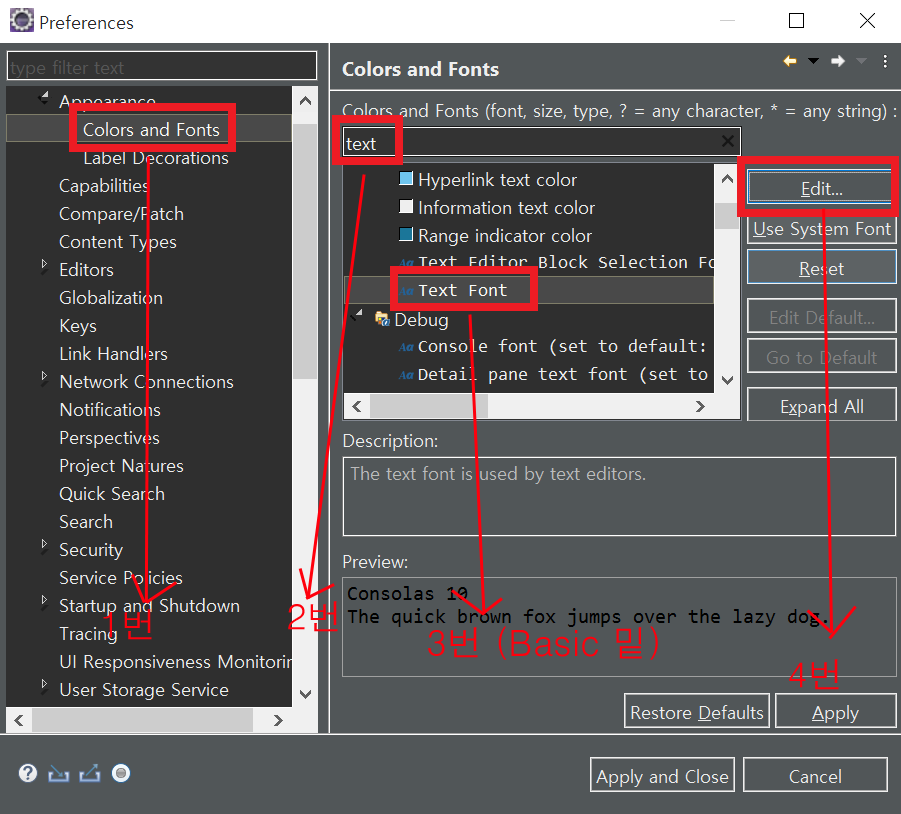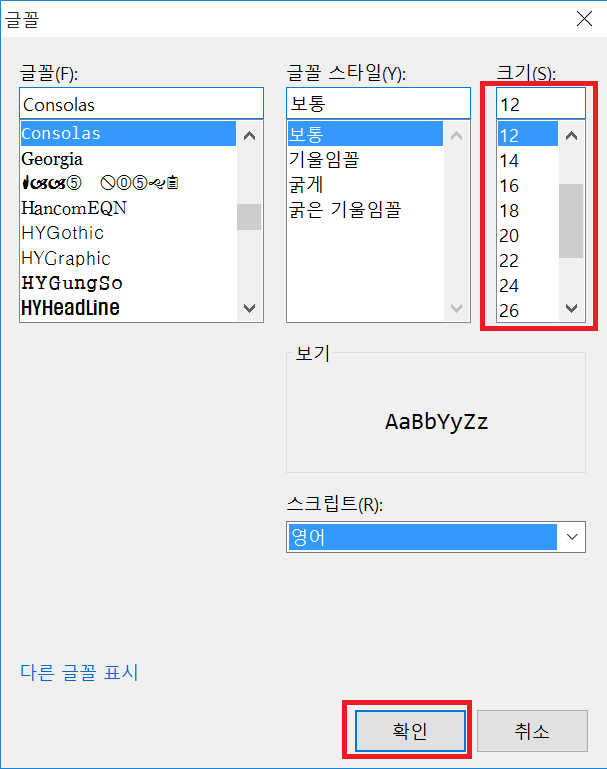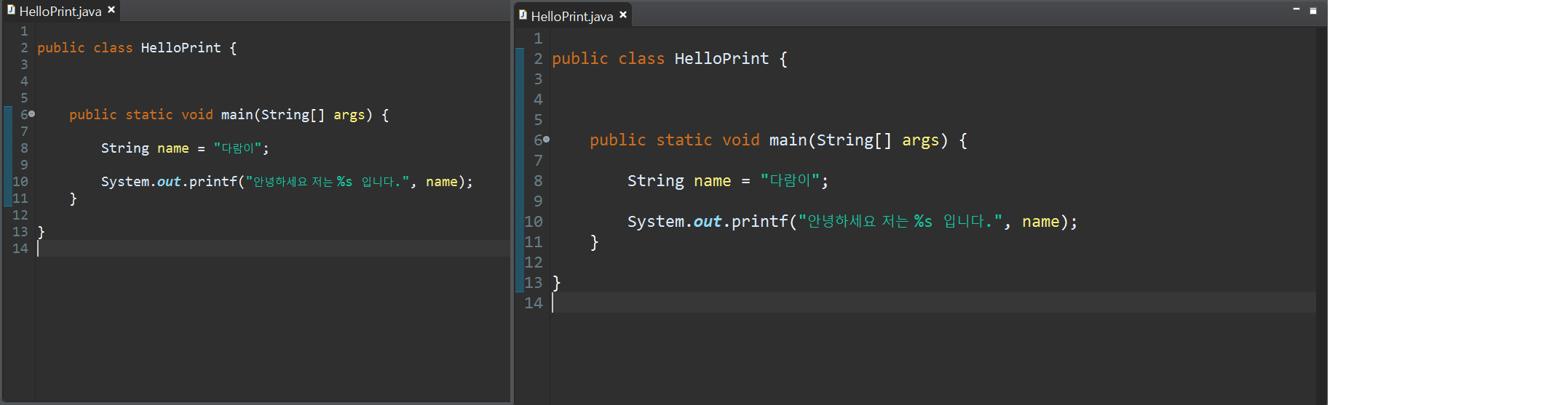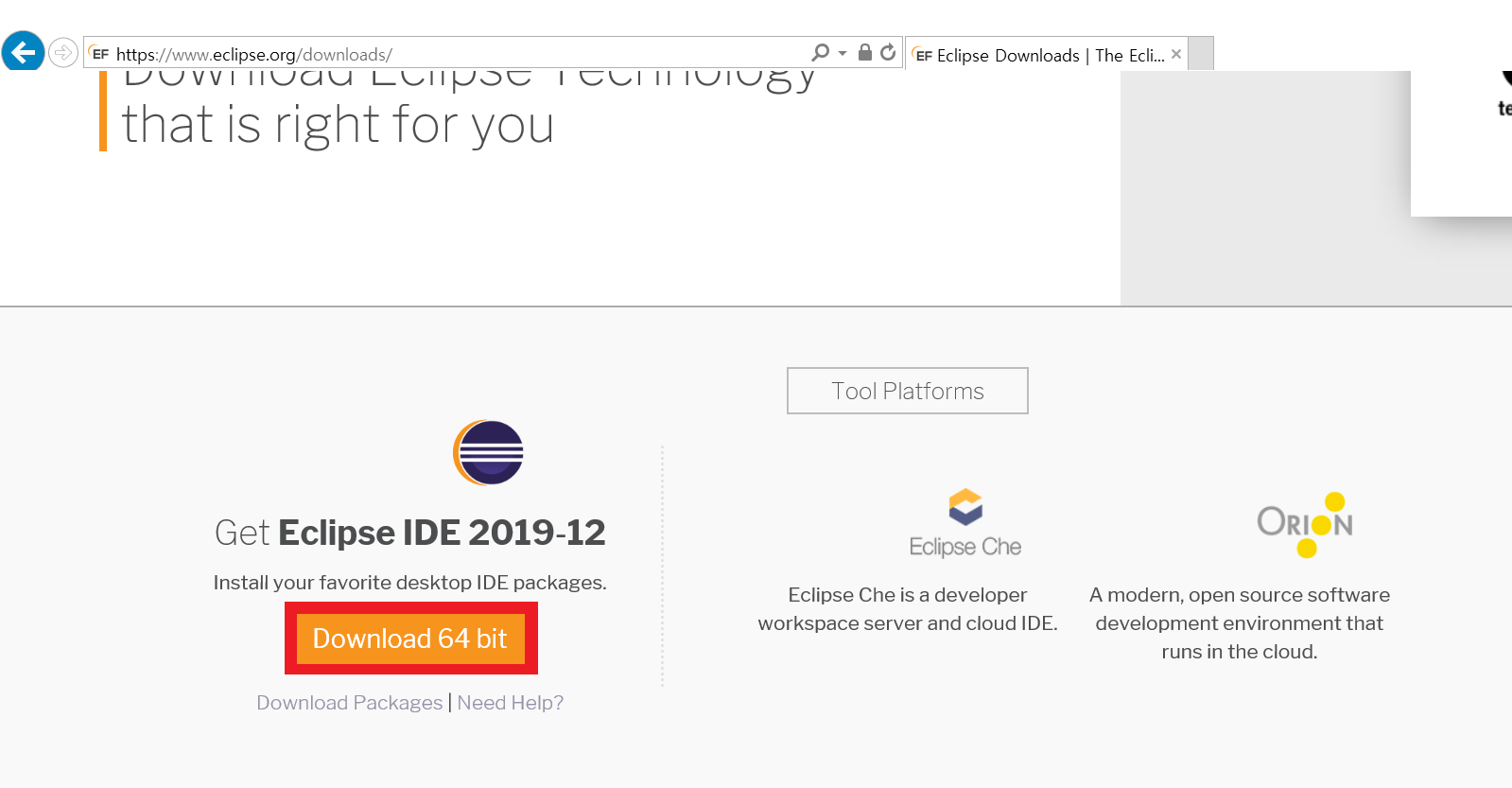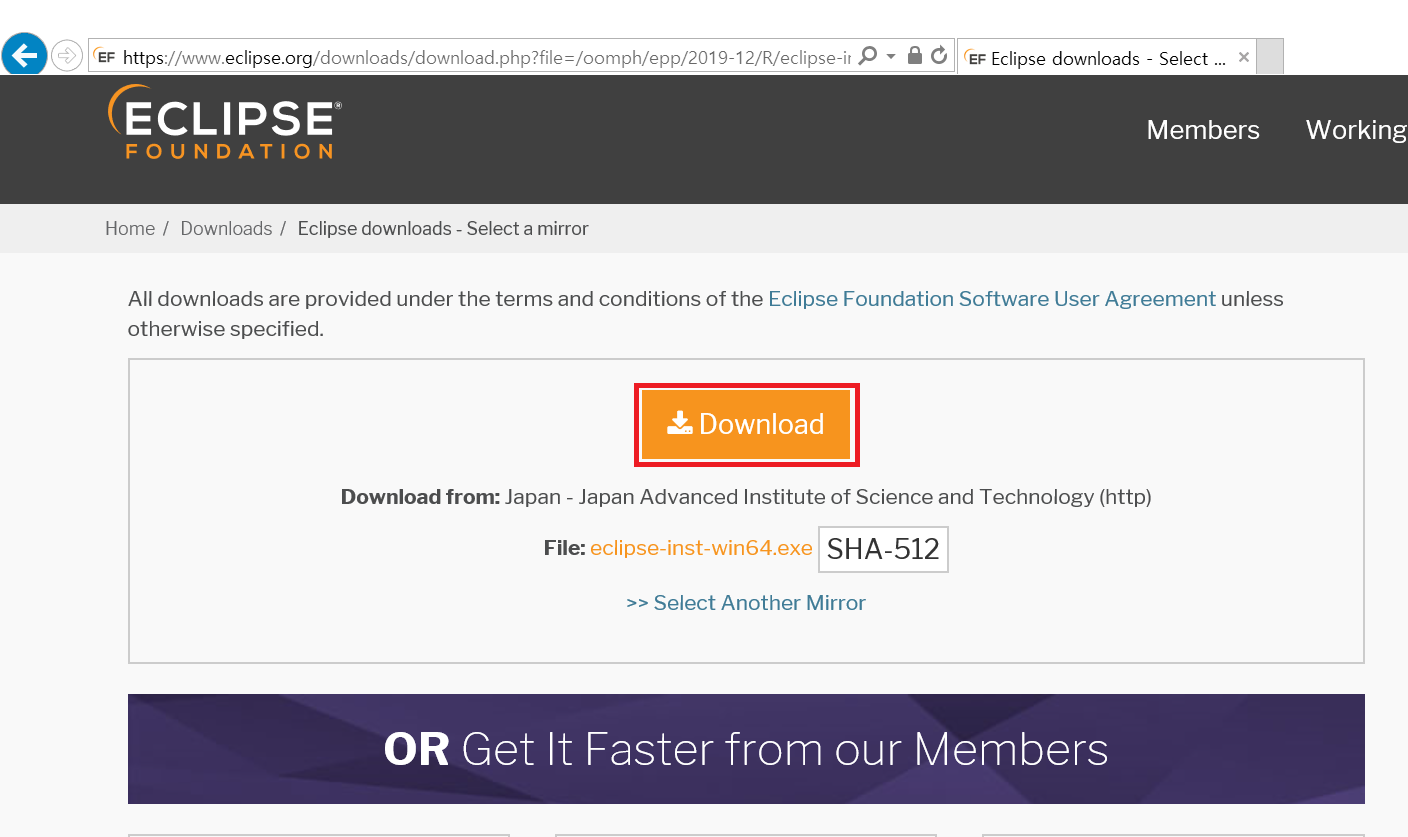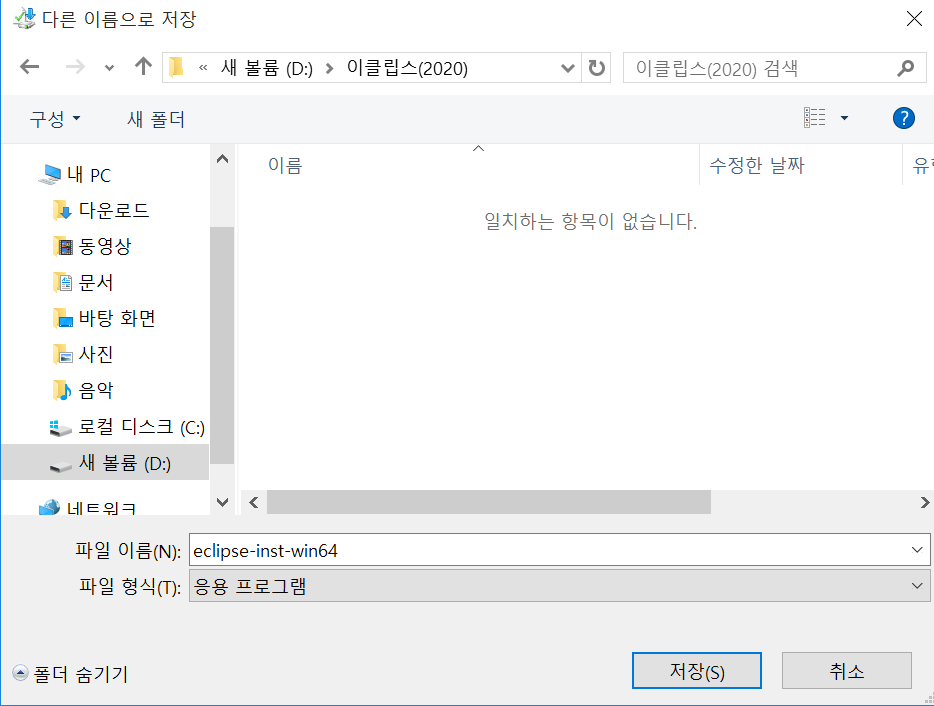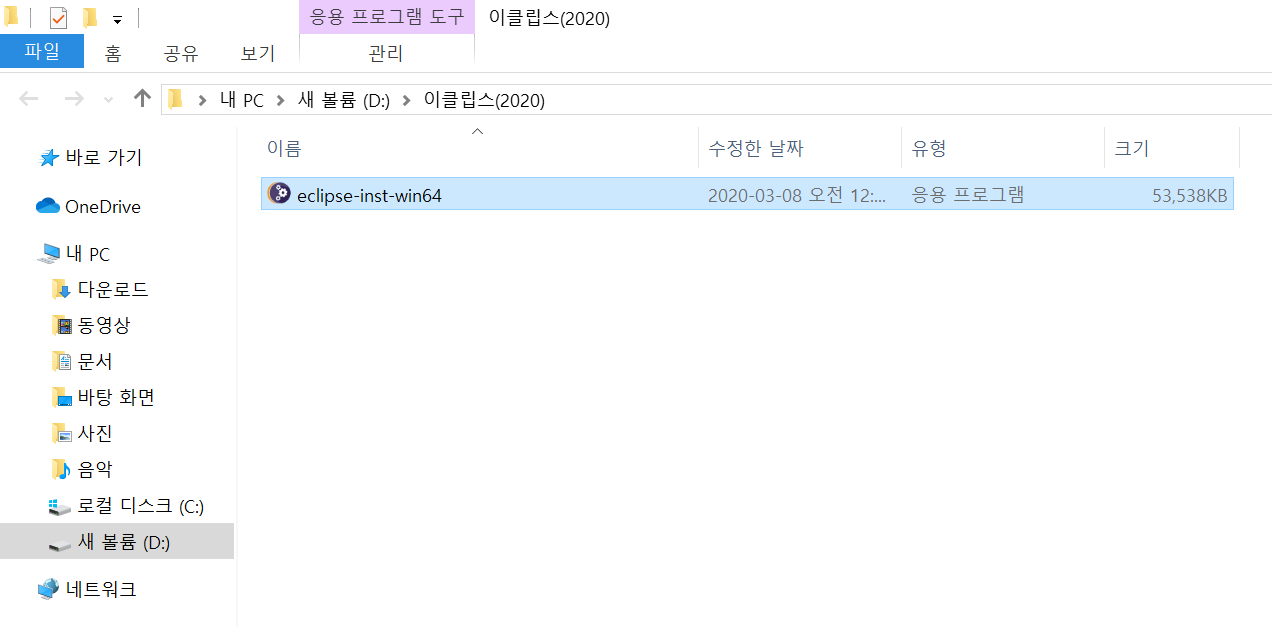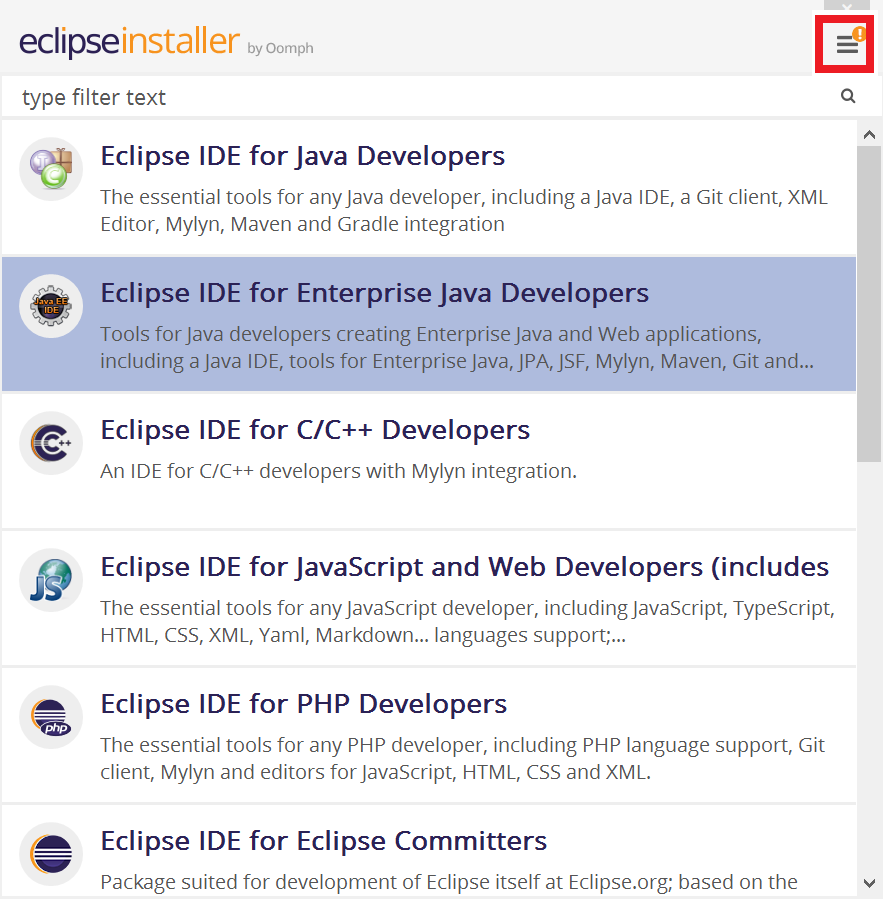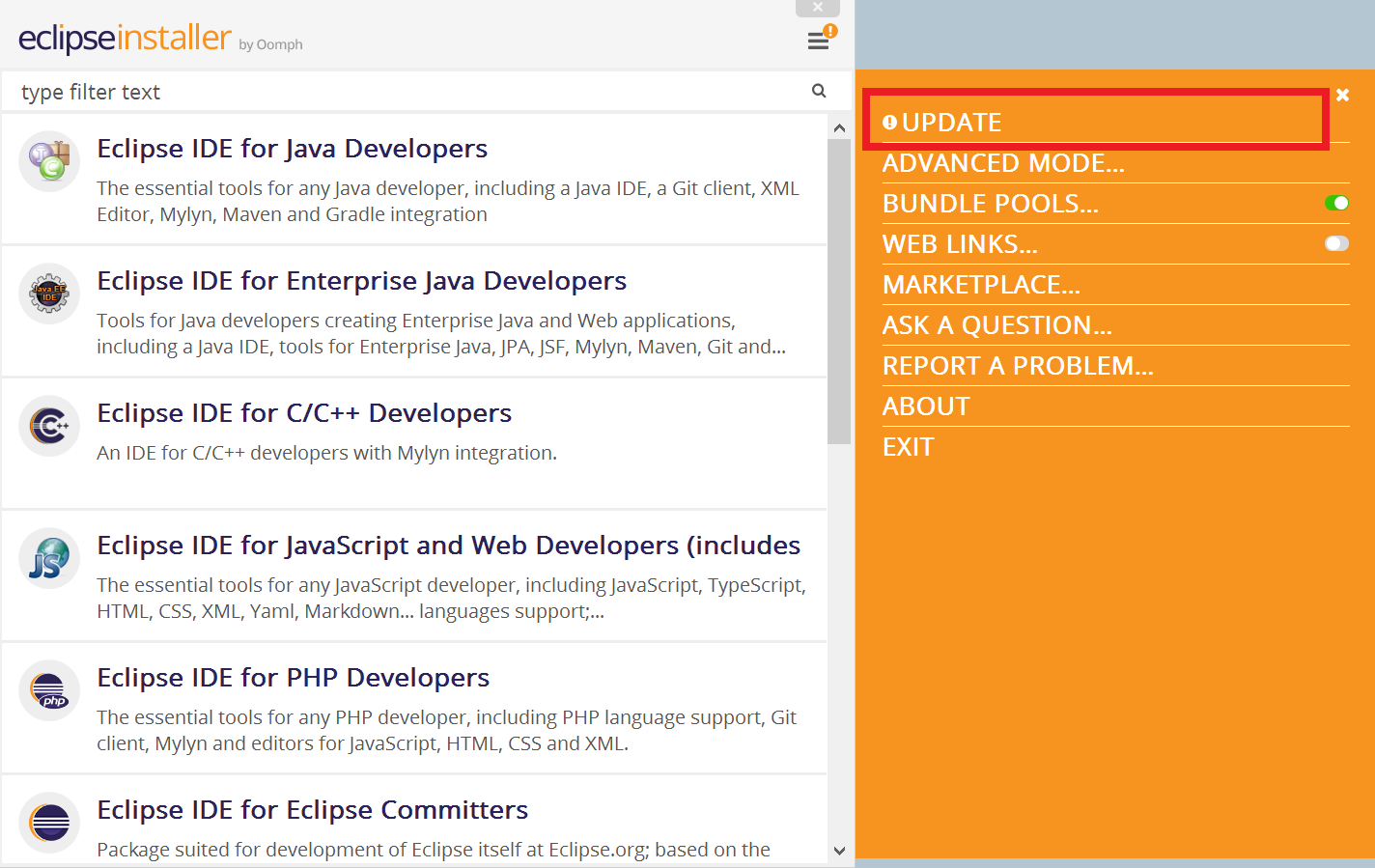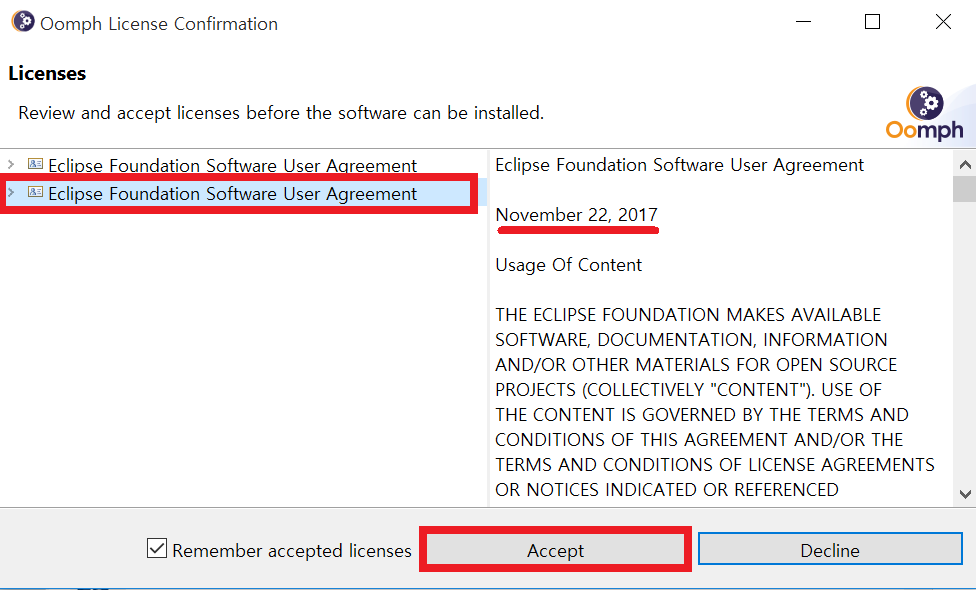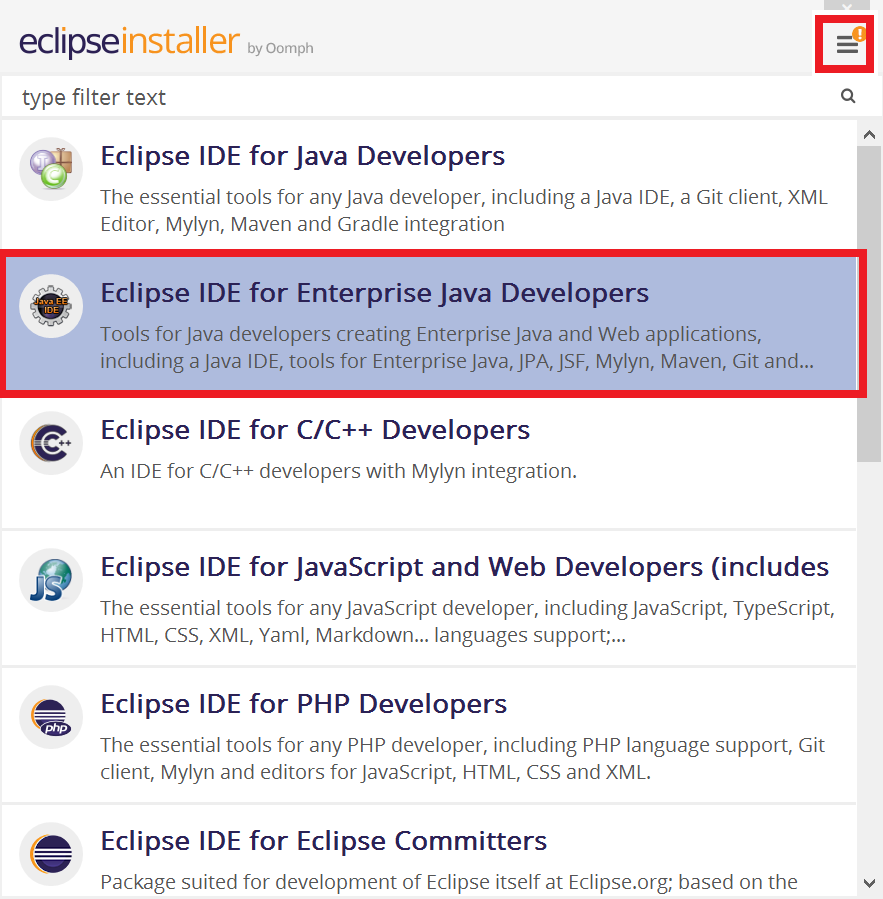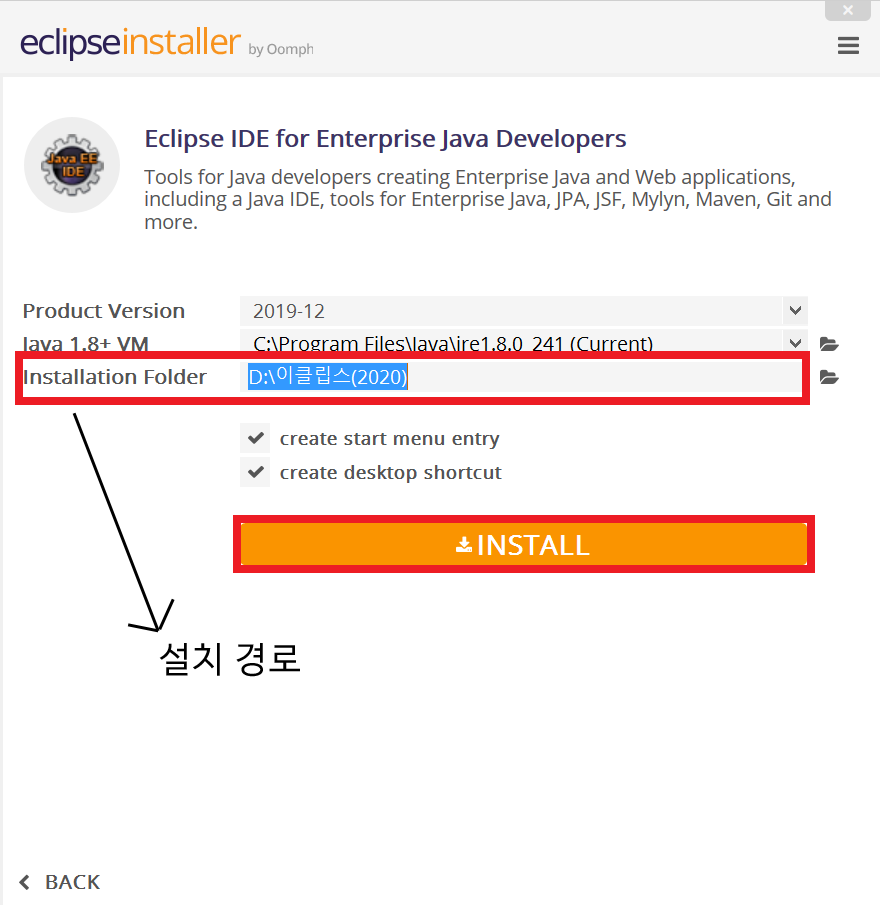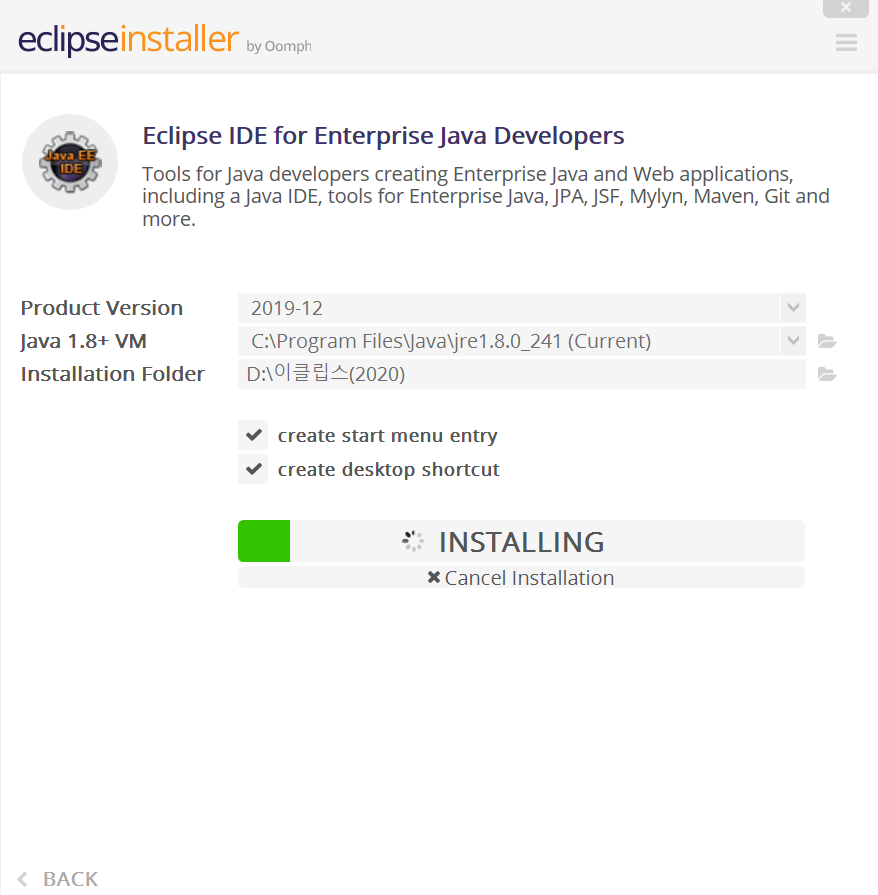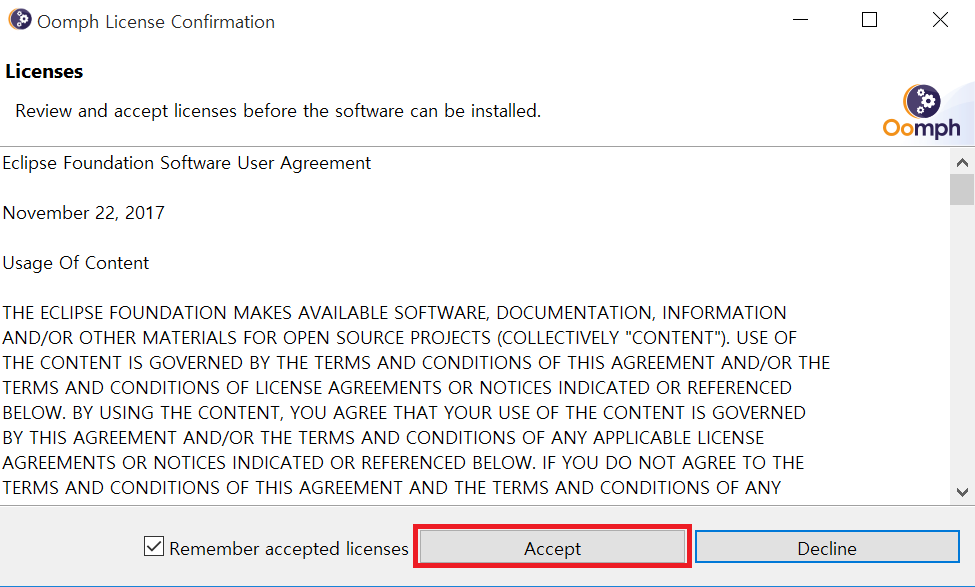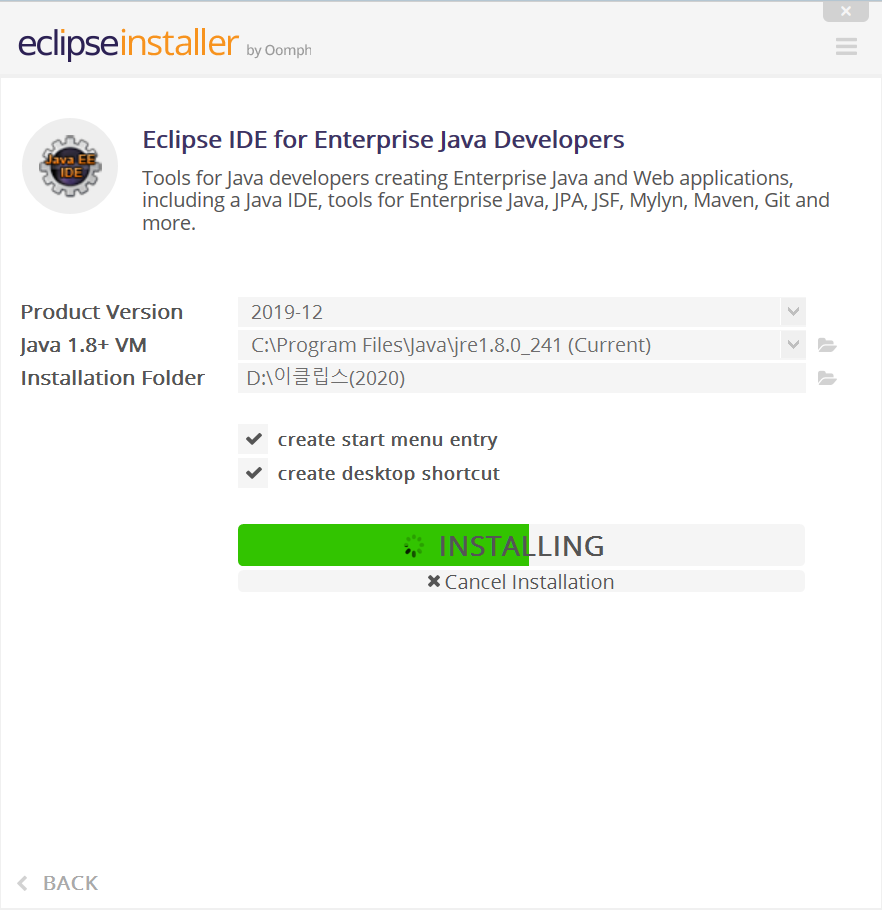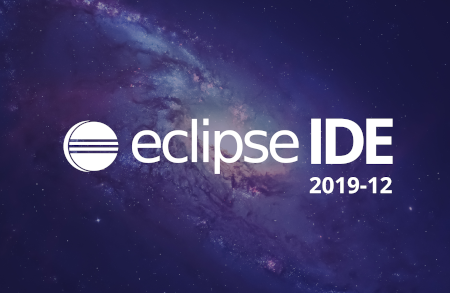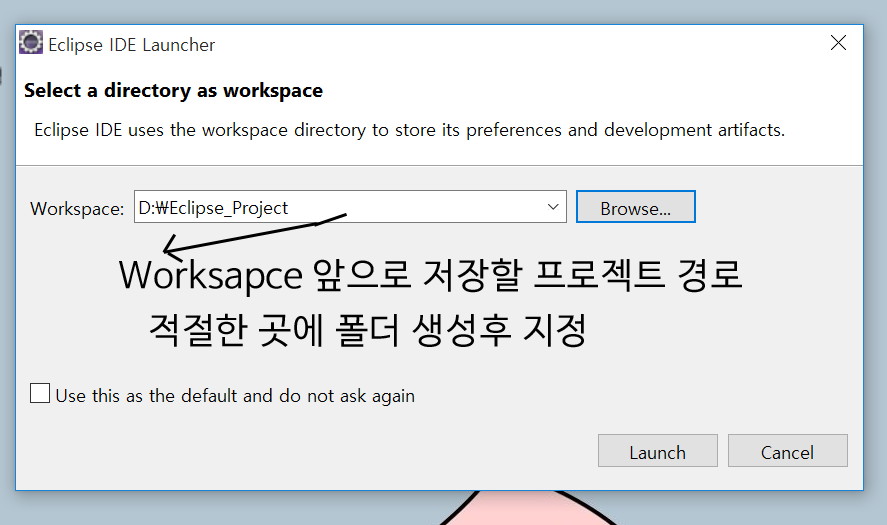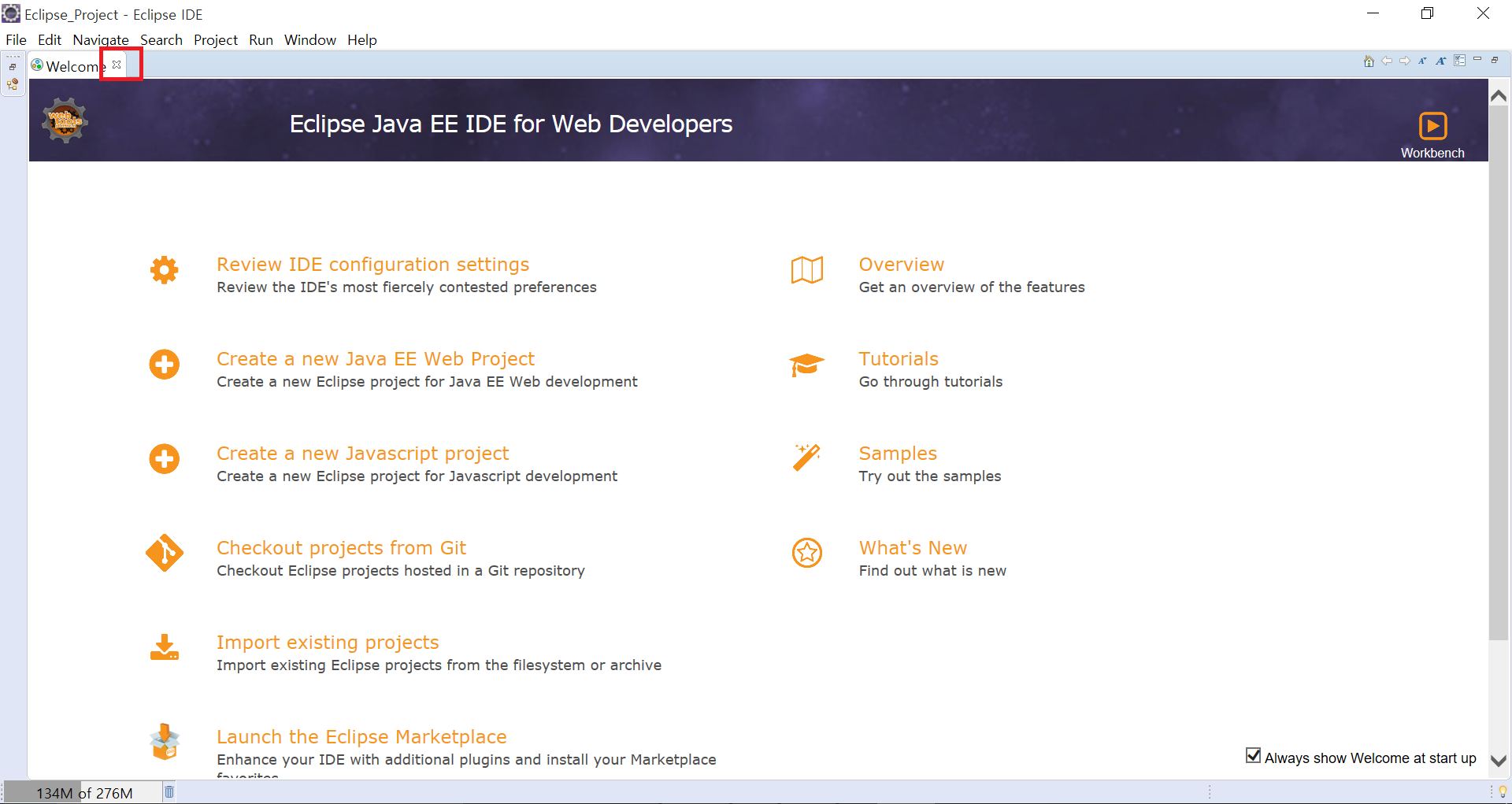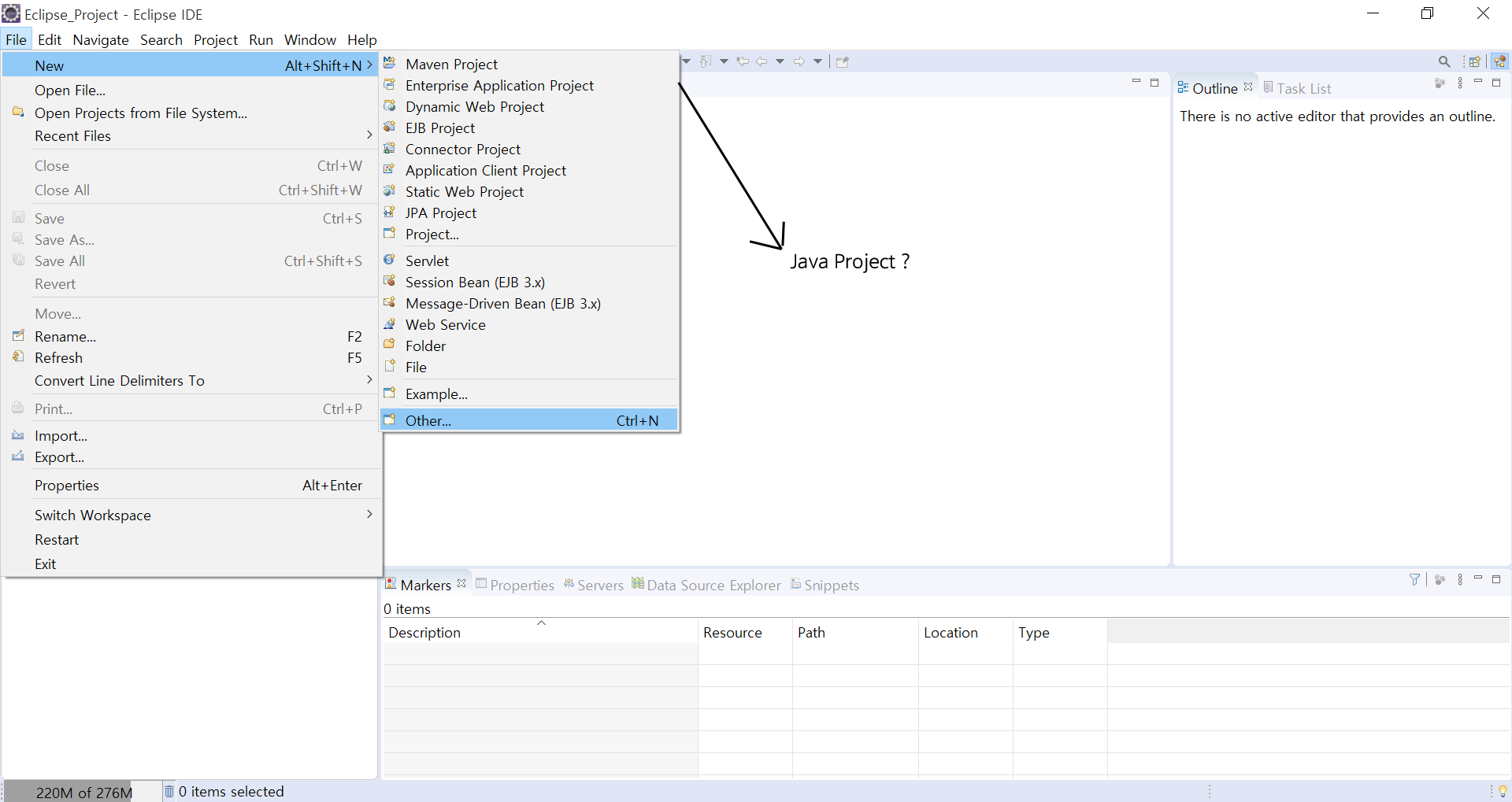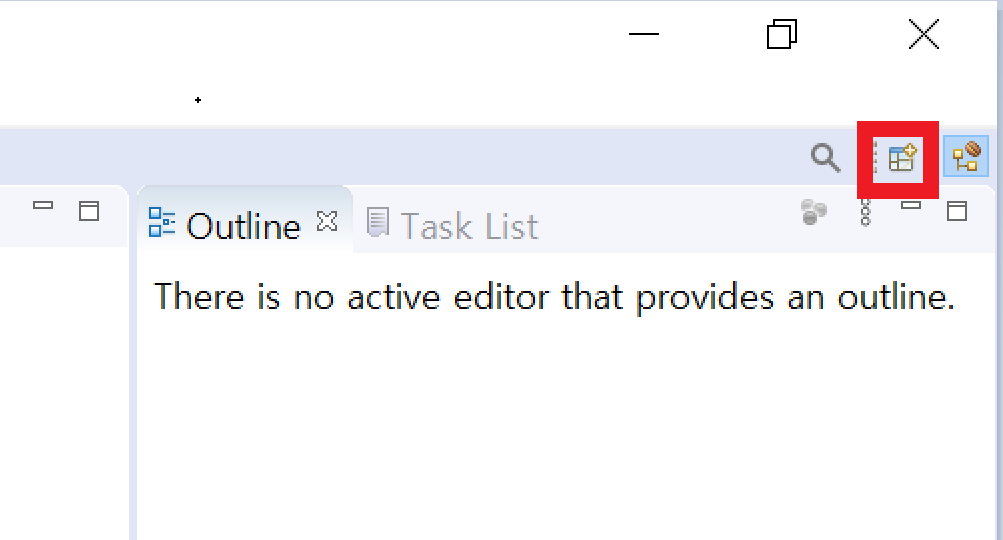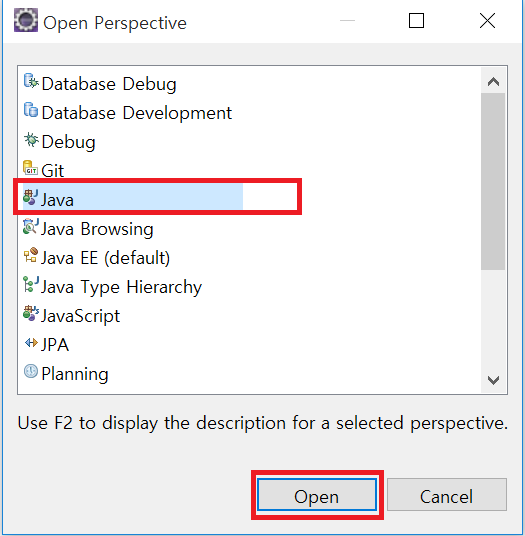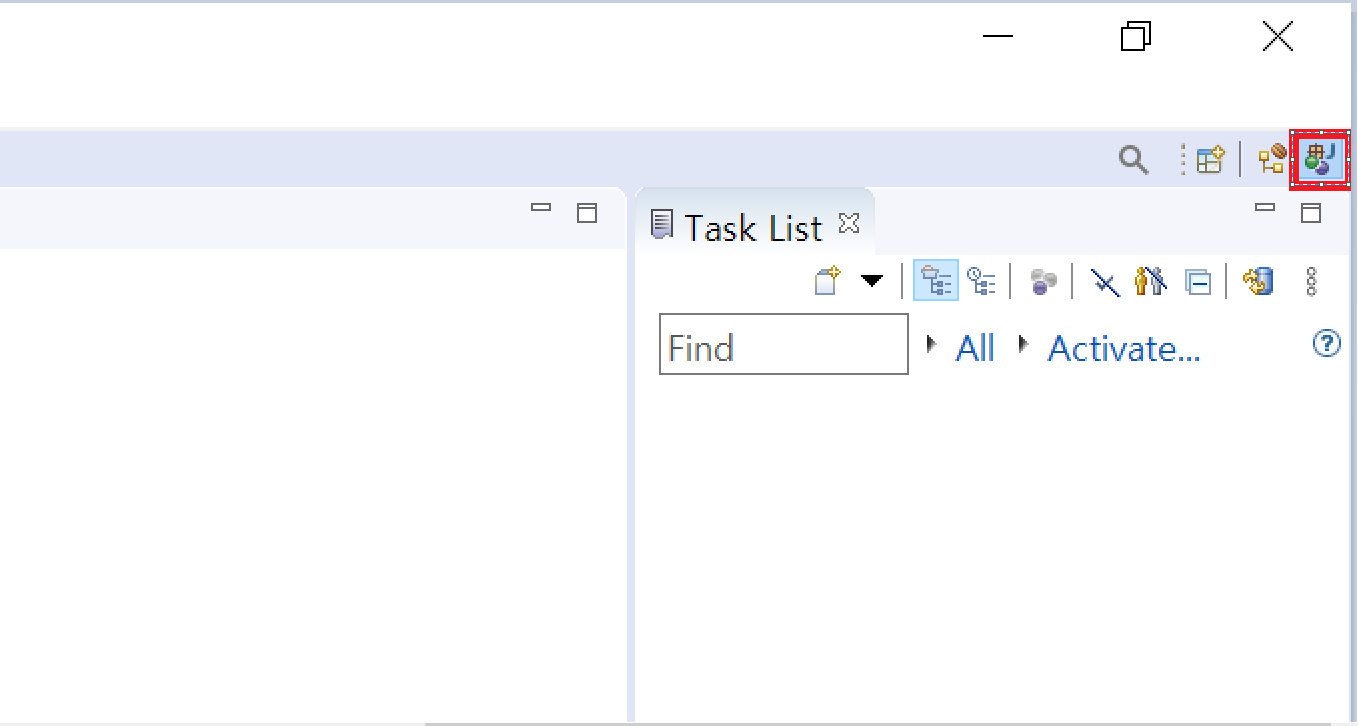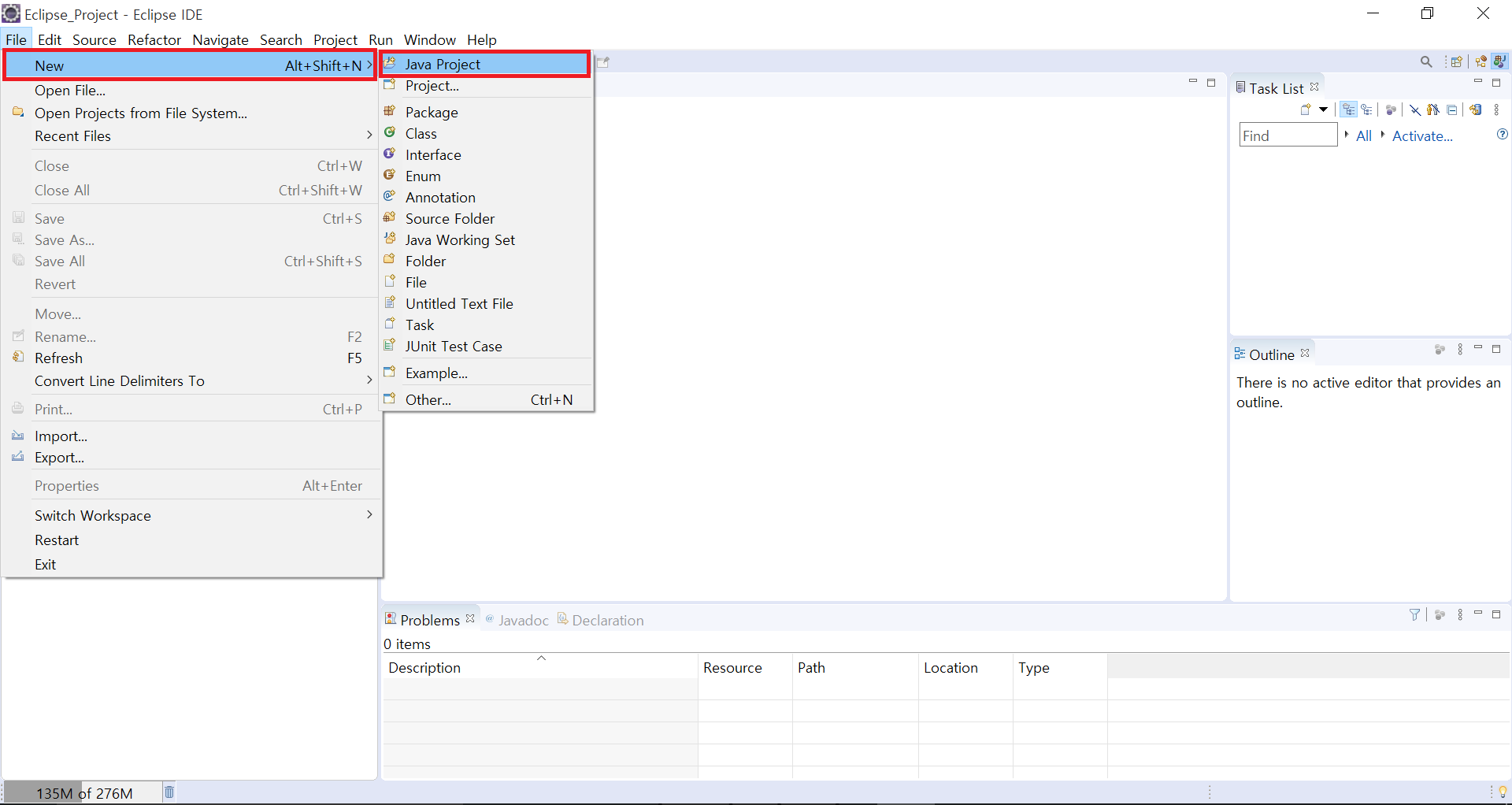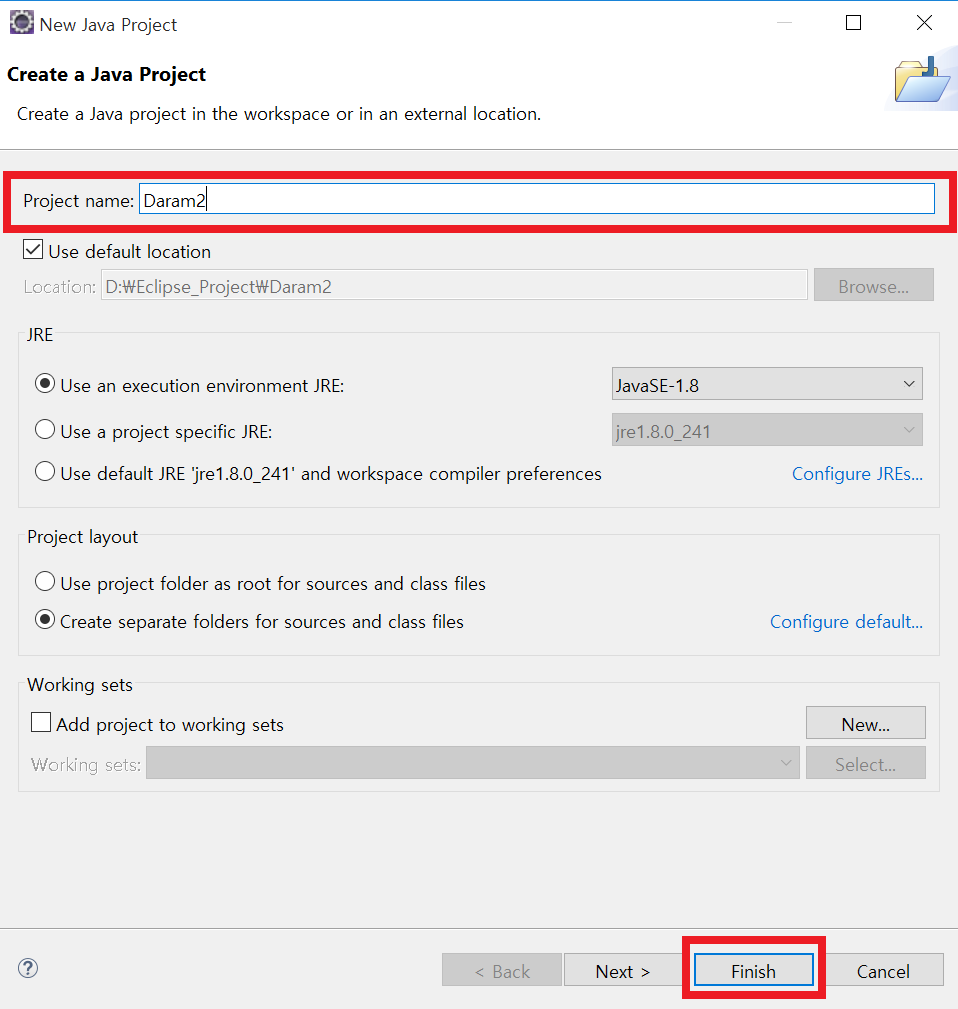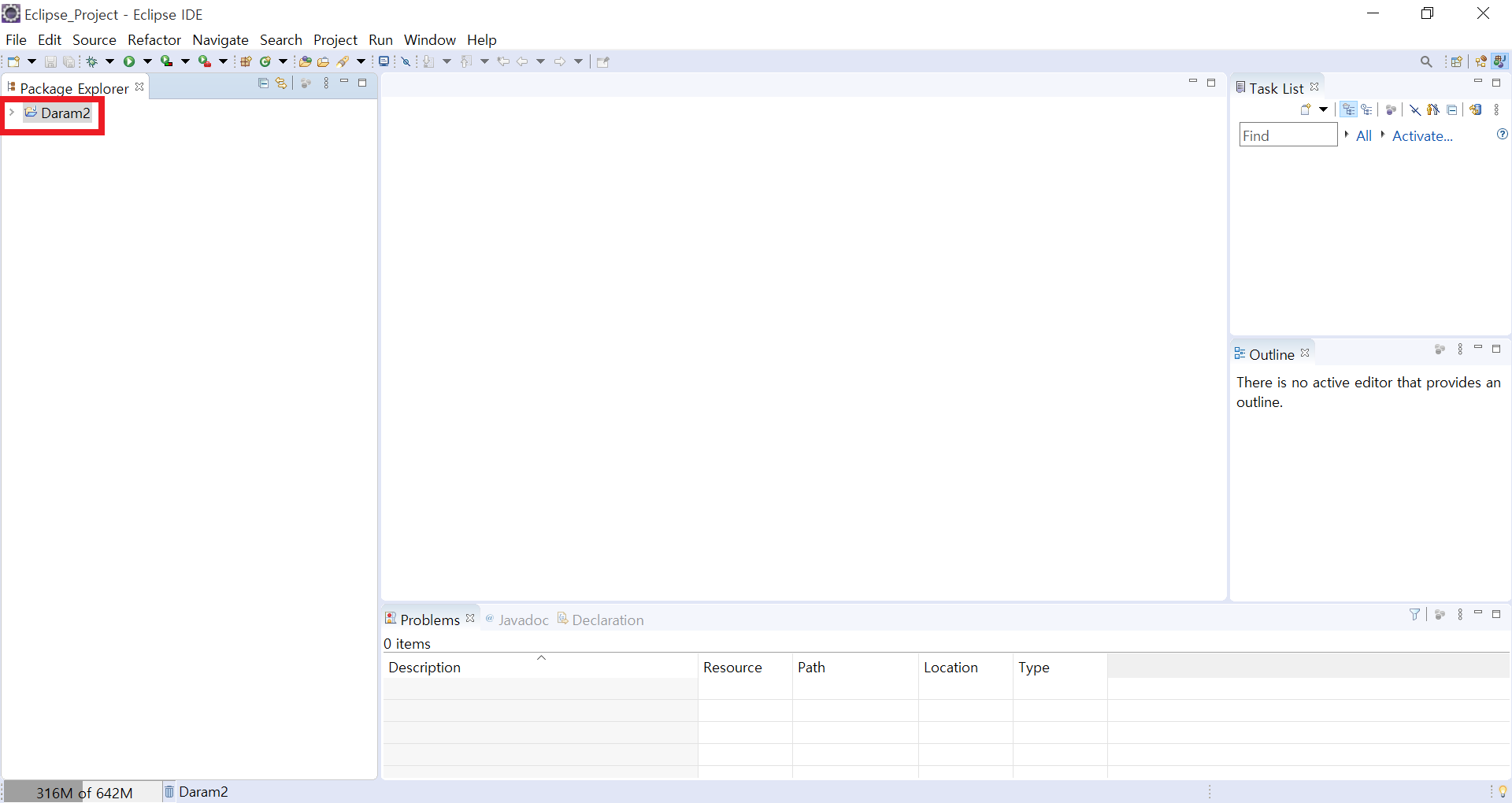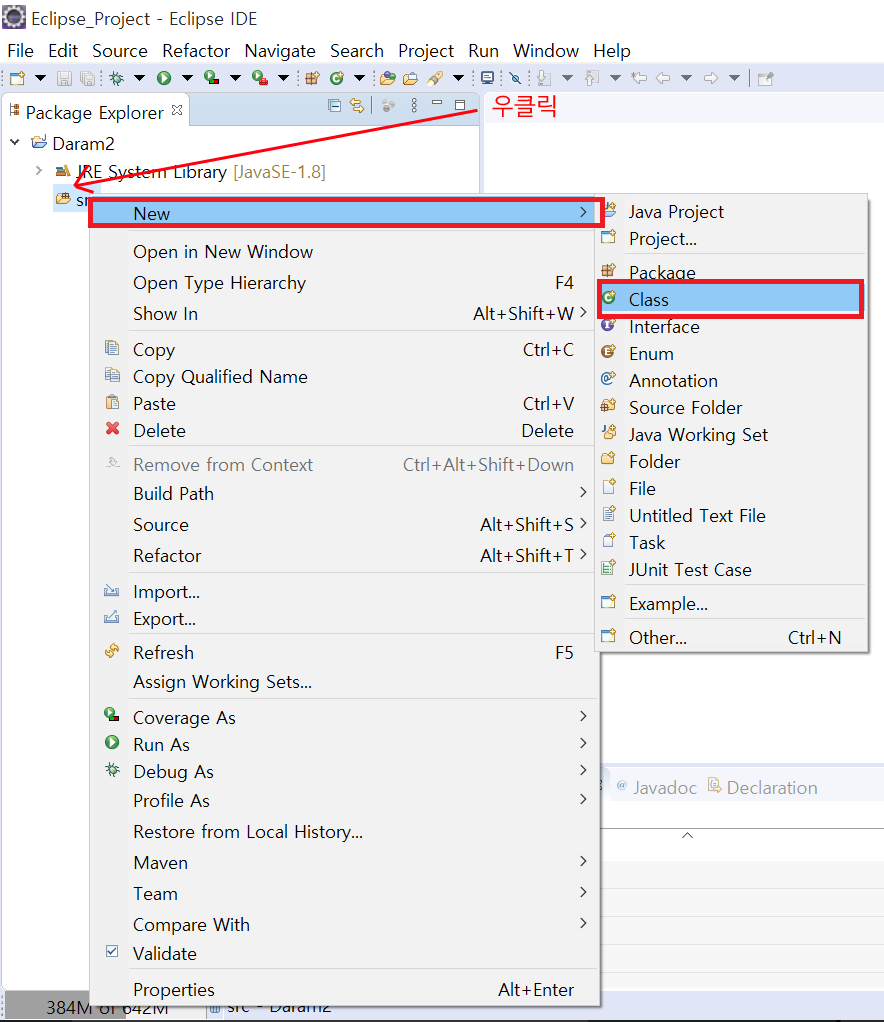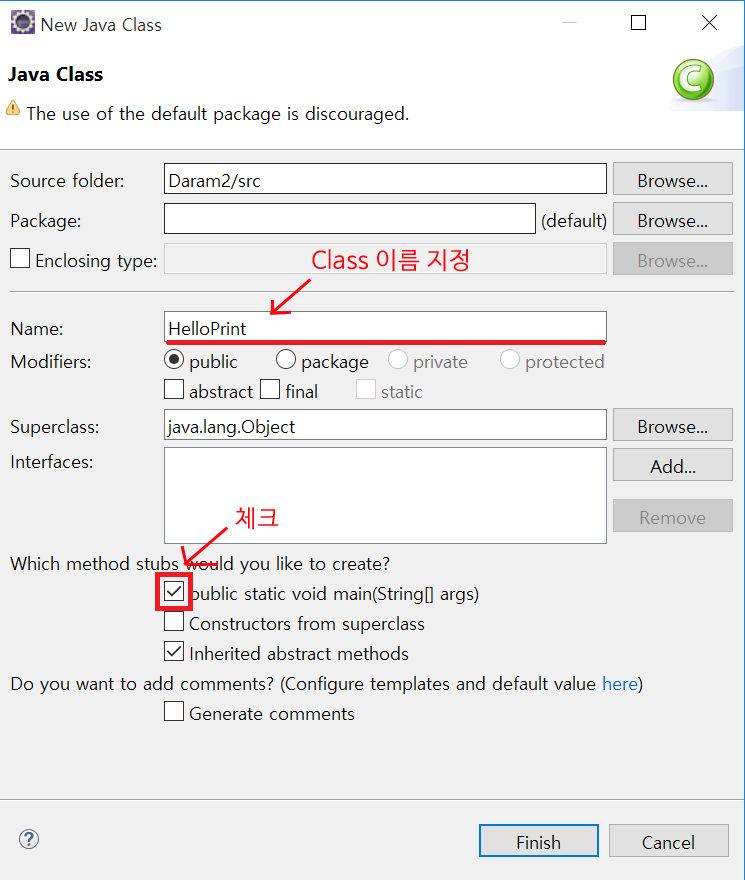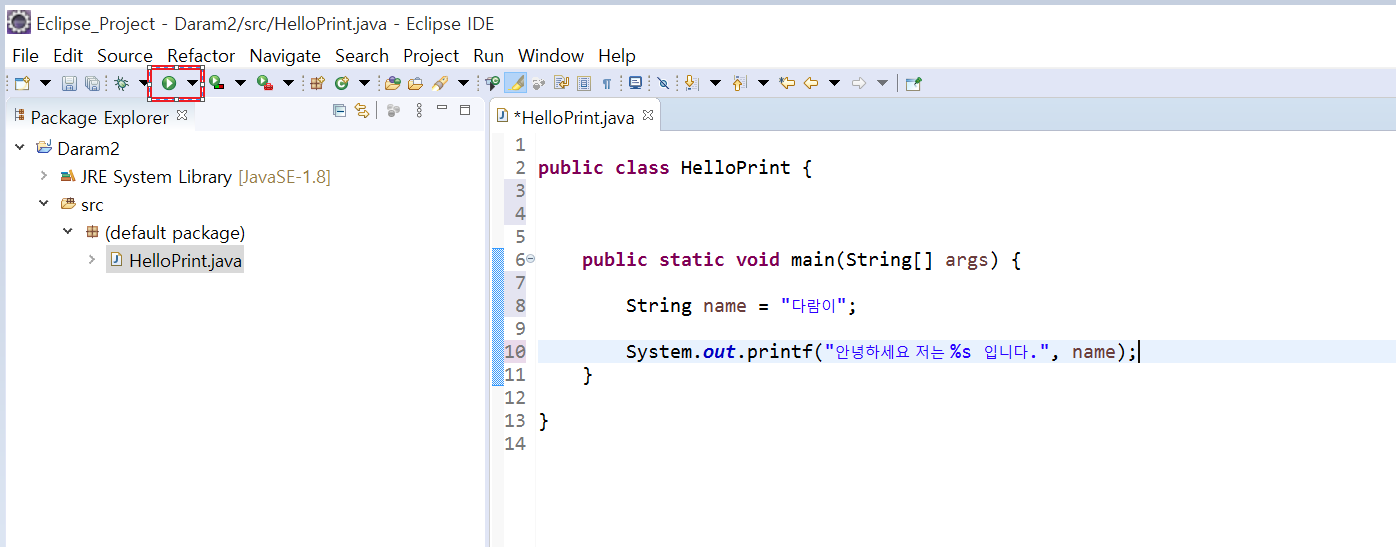● 이클립스 (Eclipse) 란?
- 다양한 플랫폼에서 쓸 수 있으며, 자바를 비롯한 다양한 언어를 지원하는 프로그래밍 통합 개발 환경을 목적으로 시작하였으나, 현재는 OSGi를 도입하여, 범용 응용 소프트웨어 플랫폼으로 진화하였다.
[출처]
 다람이 작성 > <
다람이 작성 > <
오늘은 이클립스 설치 및 프로젝트 생성을 진행 하겠습니다
그전에 JDK를 설치하셔야 되는데
만약 안 하셨다면 여기를 참고하셔서 JDK를 설치하고 오세요 ^^7
각설하고 바로 Go Go!!
1. 이클립스 설치
이클립스 다운로드 링크 (Click!)
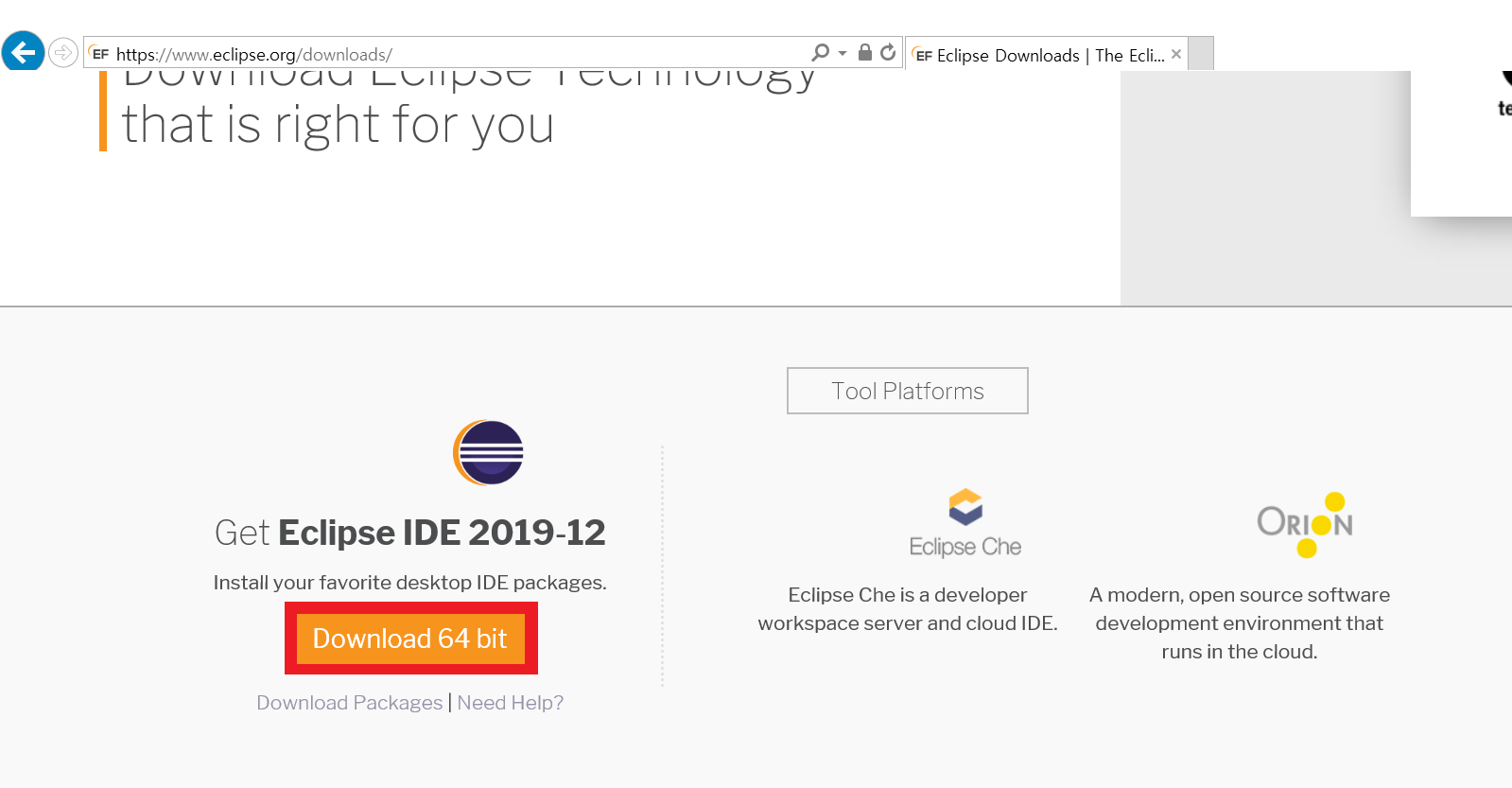 다운로드 홈페이지
다운로드 홈페이지
위에 링크를 타고 다운로드 홈페이지로 이동해줍시다
Eclipse IDE 2019-12 Download 64 bit 클릭!
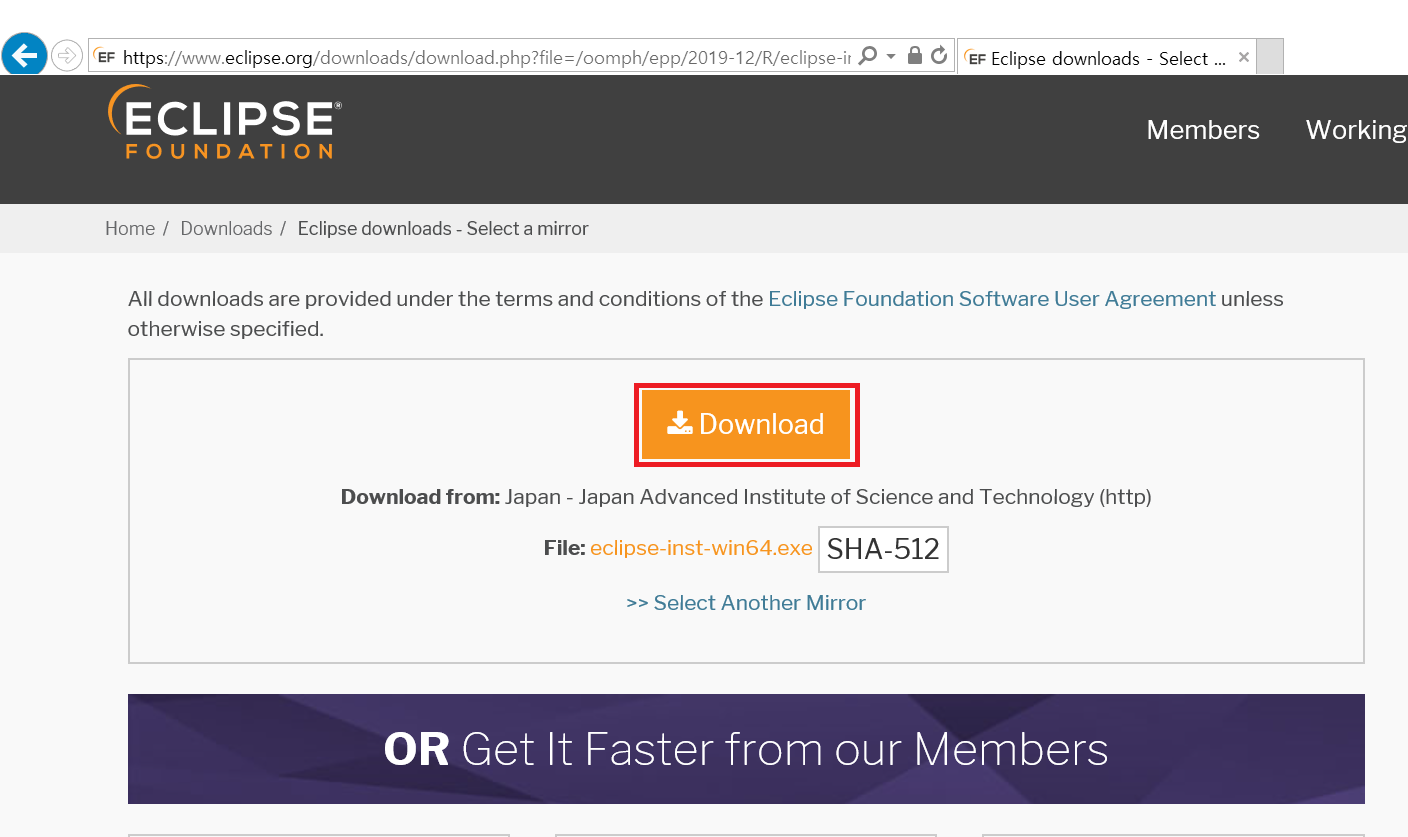 다운로드 홈페이지2
다운로드 홈페이지2
역시 Download 클릭
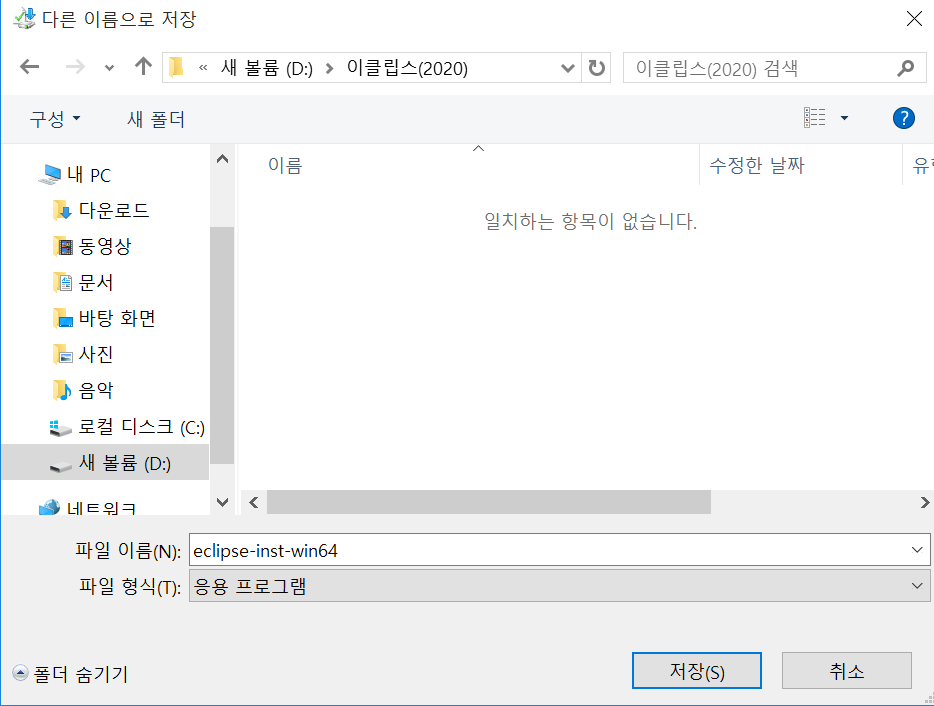 설치 경로
설치 경로
다른 이름으로 저장을 누른 후 설치 경로를 지정해줍시다
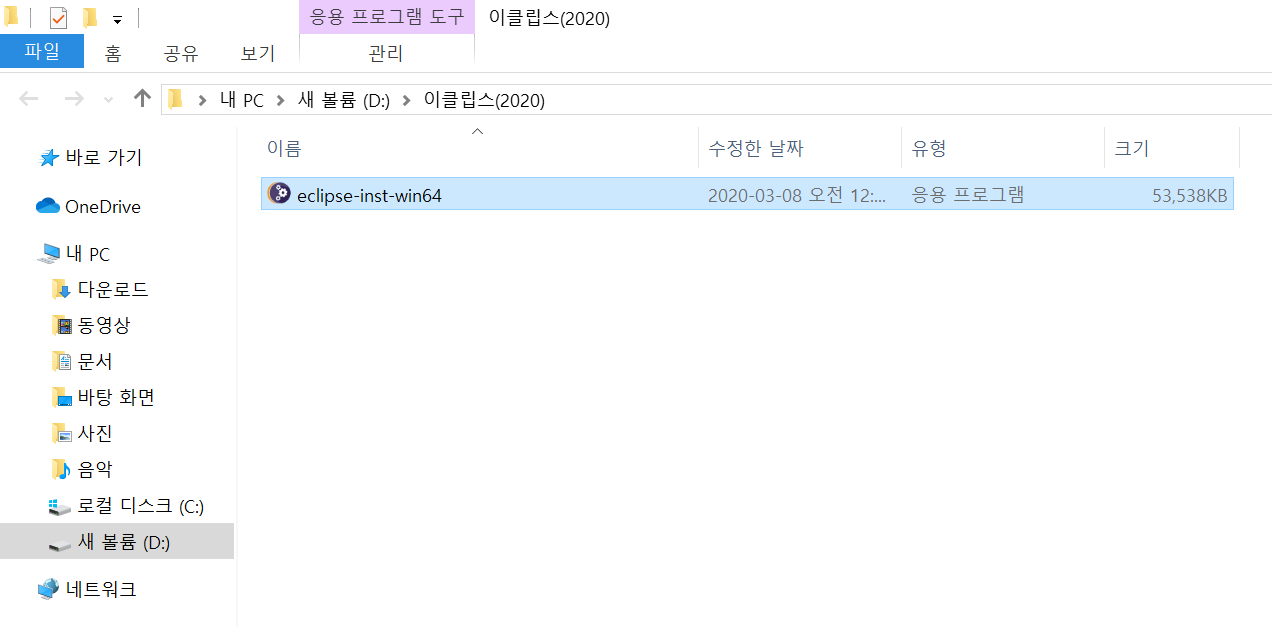 exe 파일 실행
exe 파일 실행
설치가 끝난 후 설치한 경로로 이동해 eclipse-inst-win64.exe 실행
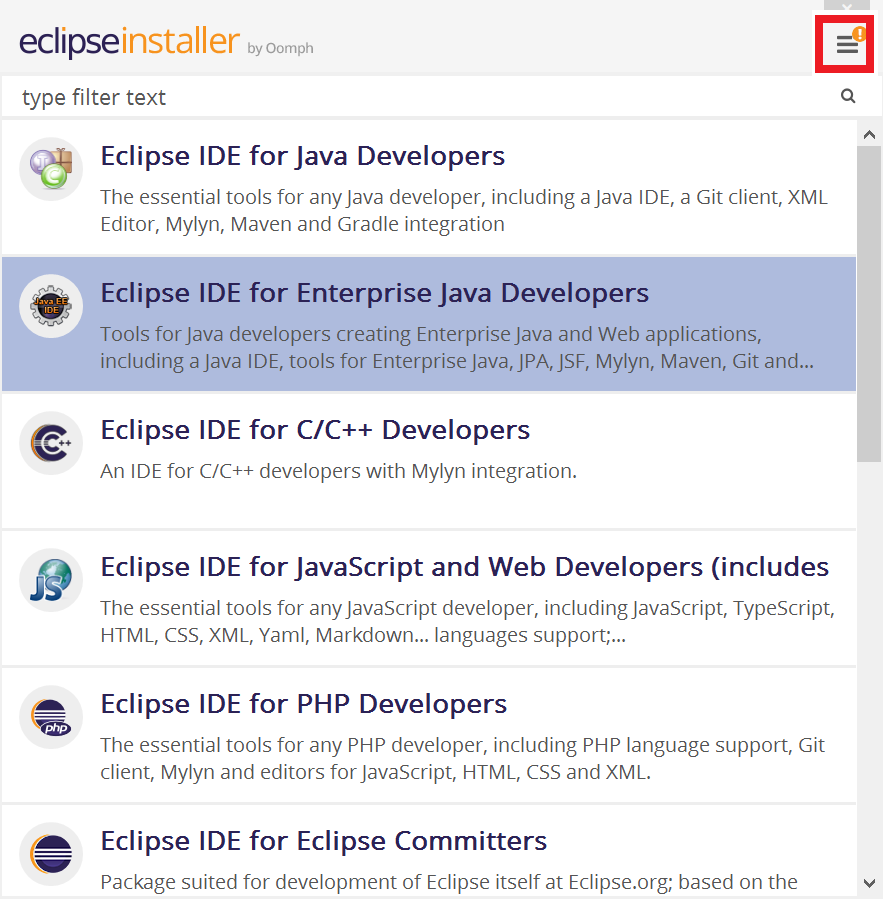 install_1
install_1
우측 상단 빨간색으로 칠한 버튼 클릭
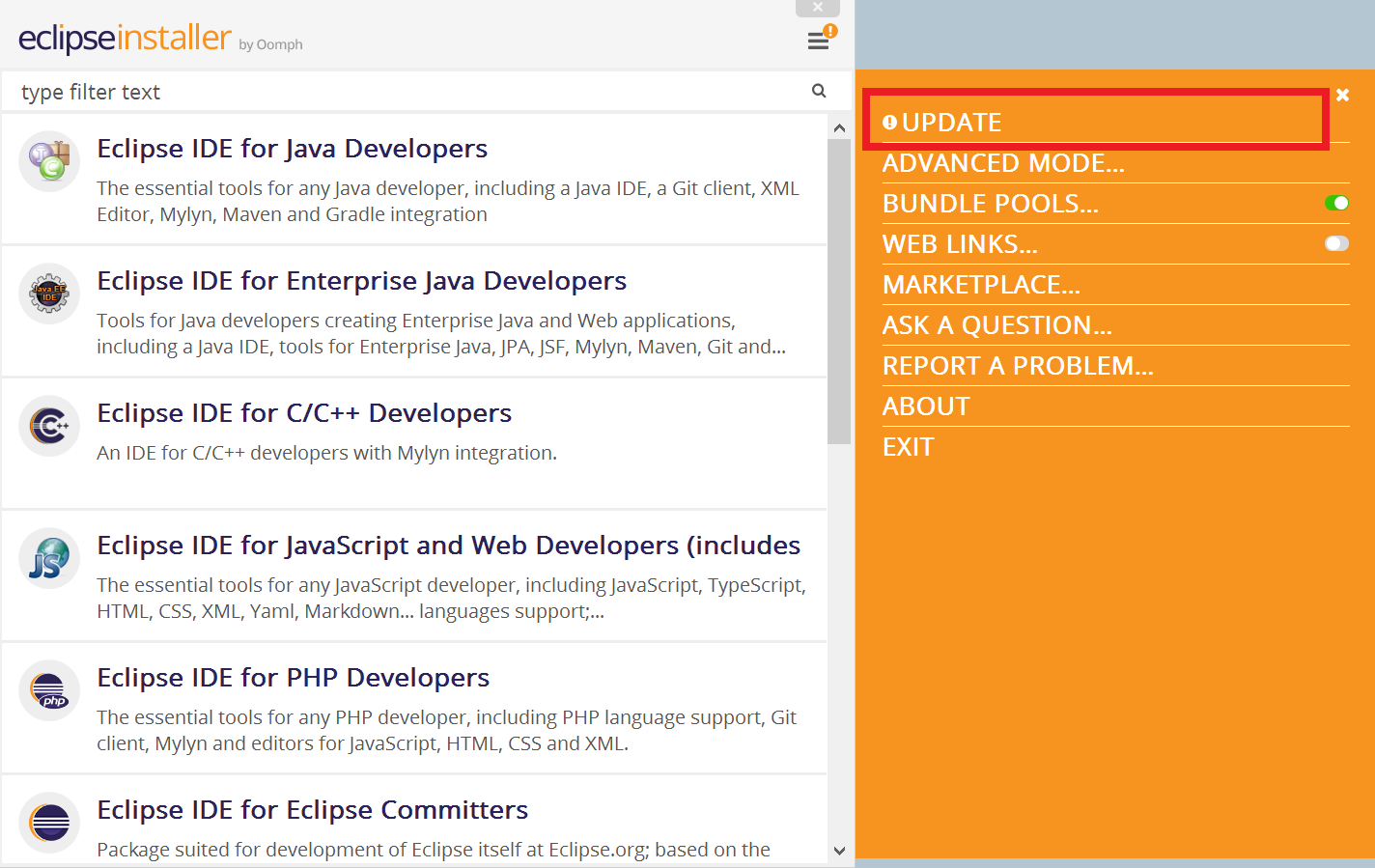 install_2
install_2
UPDATE 클릭
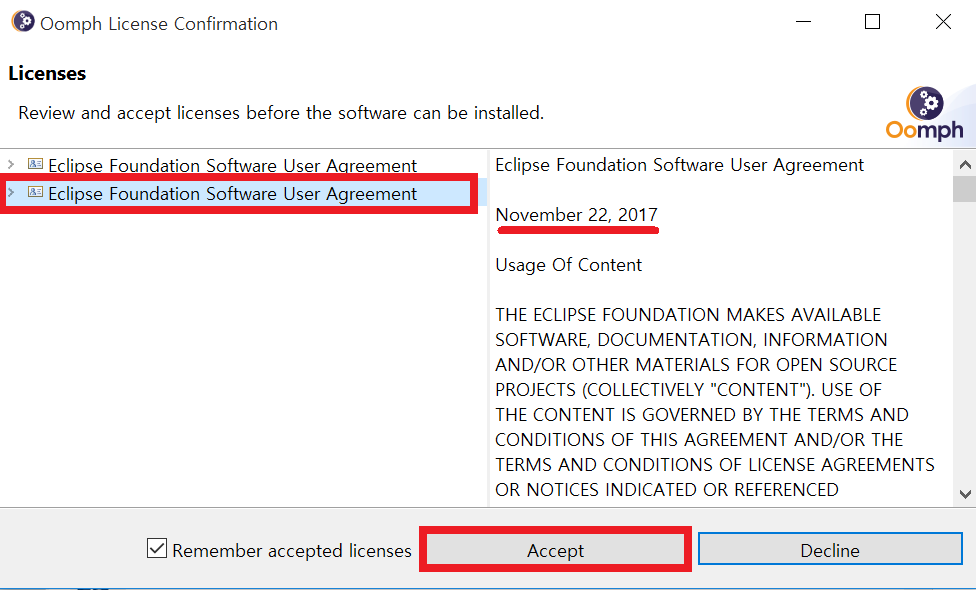 install_3
install_3
2014, 2017 있는데 November 22, 2017 을 선택하고
체크박스 체크 후 Accept 클릭
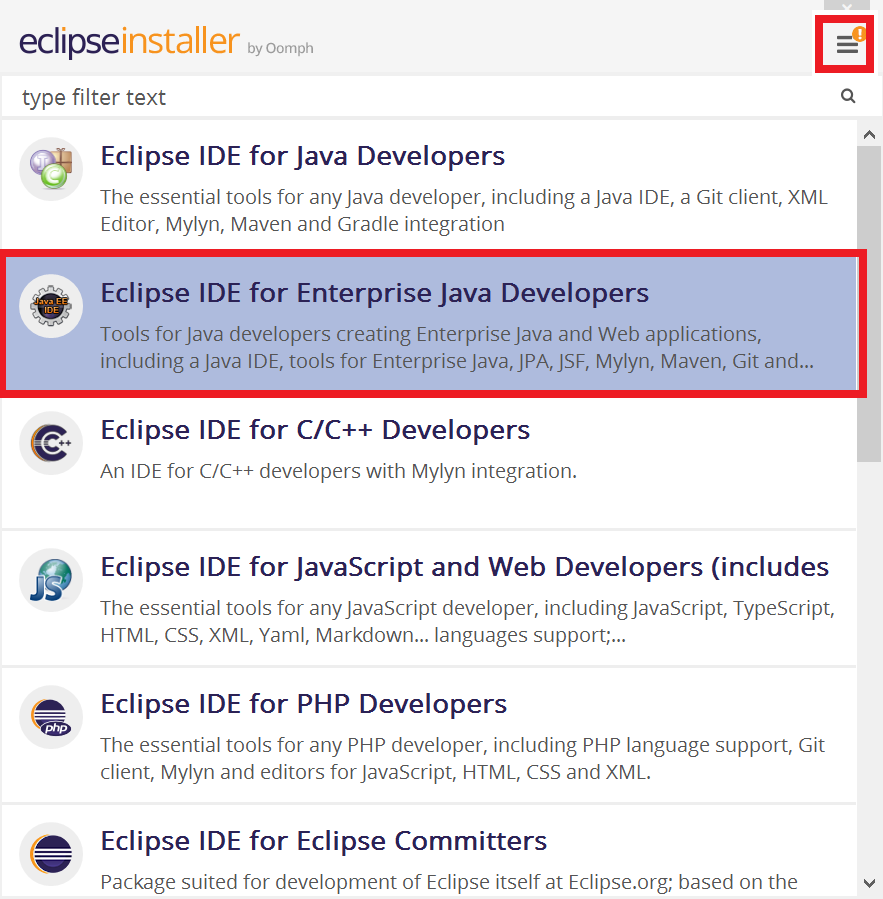 install_4
install_4
Eclipse IDE for Enterprise Java Developers 클릭
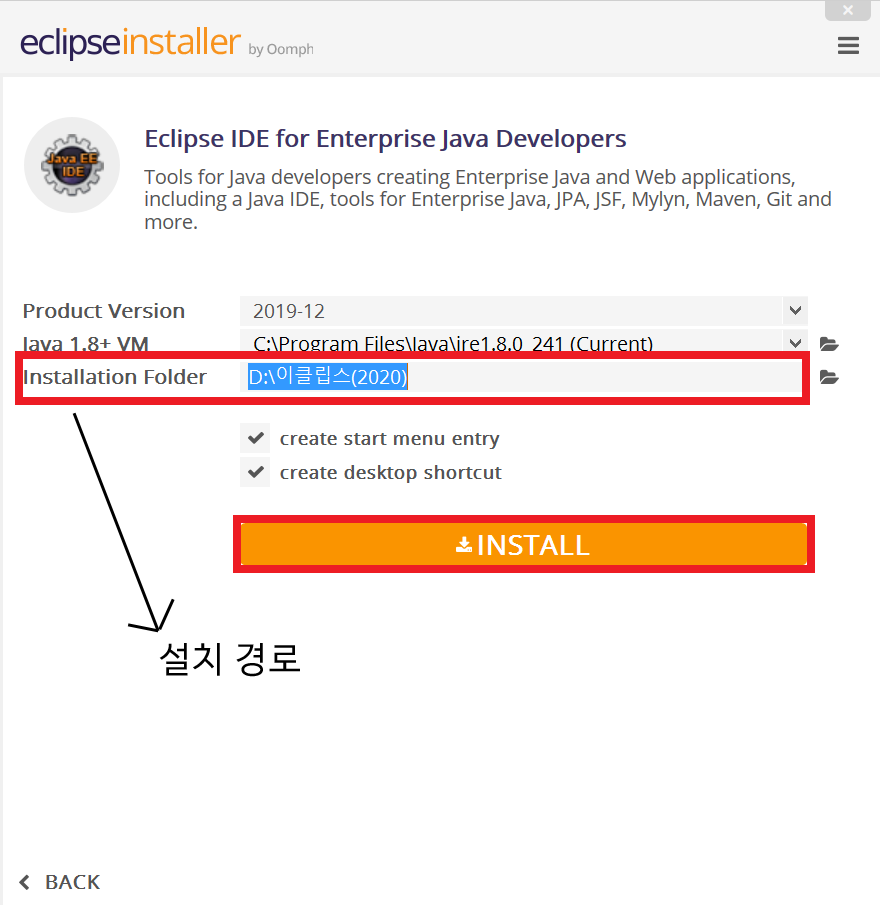 install_5
install_5
Installation Folder 로 eclipse.exe 실행 파일 경로를 지정해줍니다
주황 버튼 INSTALL 클릭
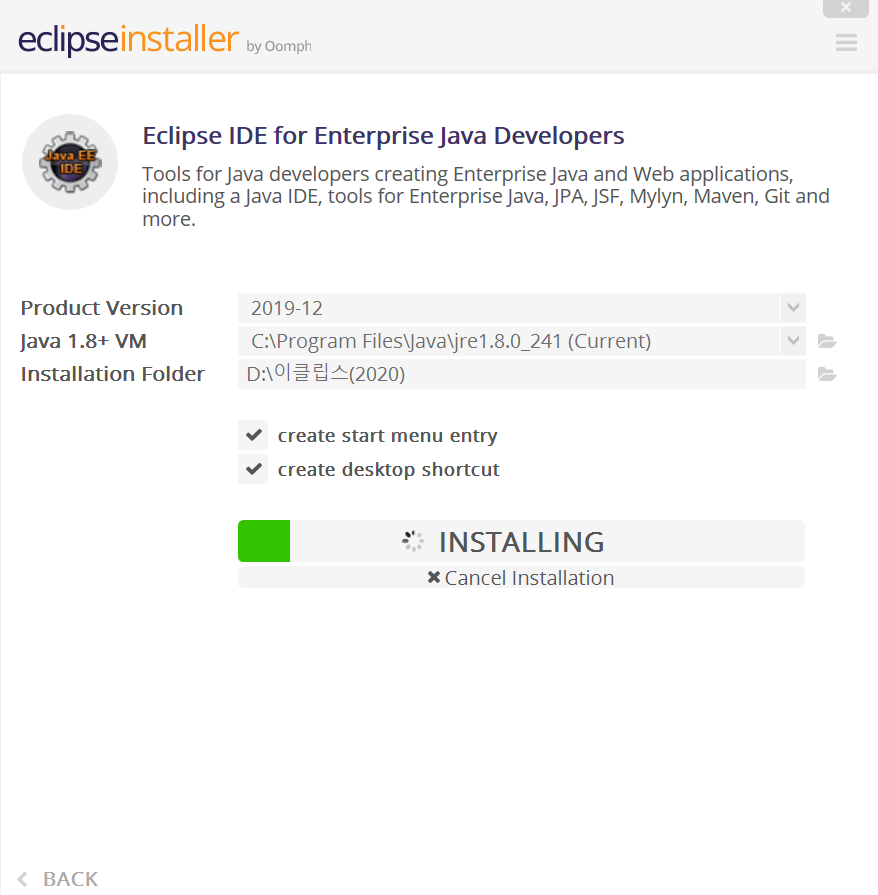 install_6
install_6
인스톨 진행 중...
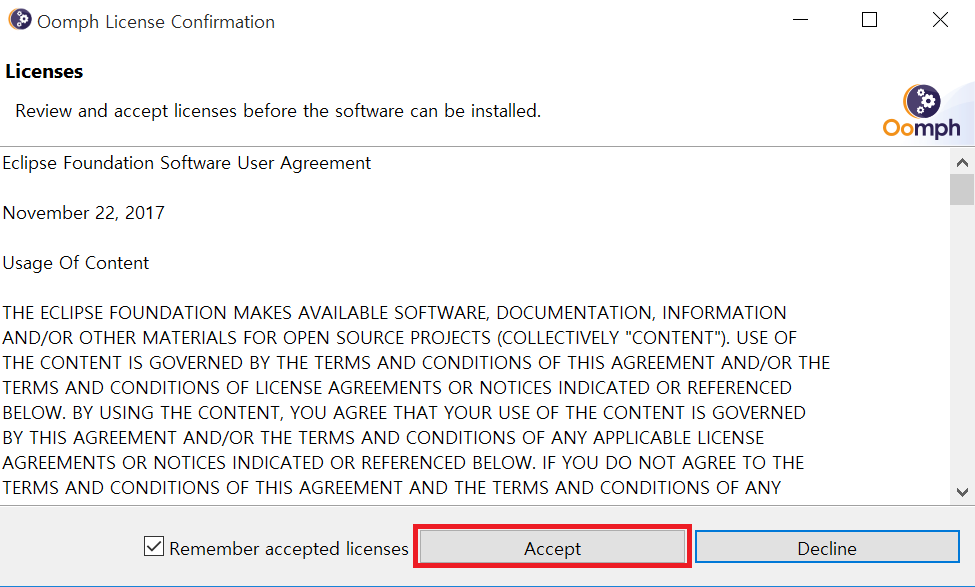 install_6(2)
install_6(2)
중간에 동의하냐 창이 뜨는데 Accept 클릭
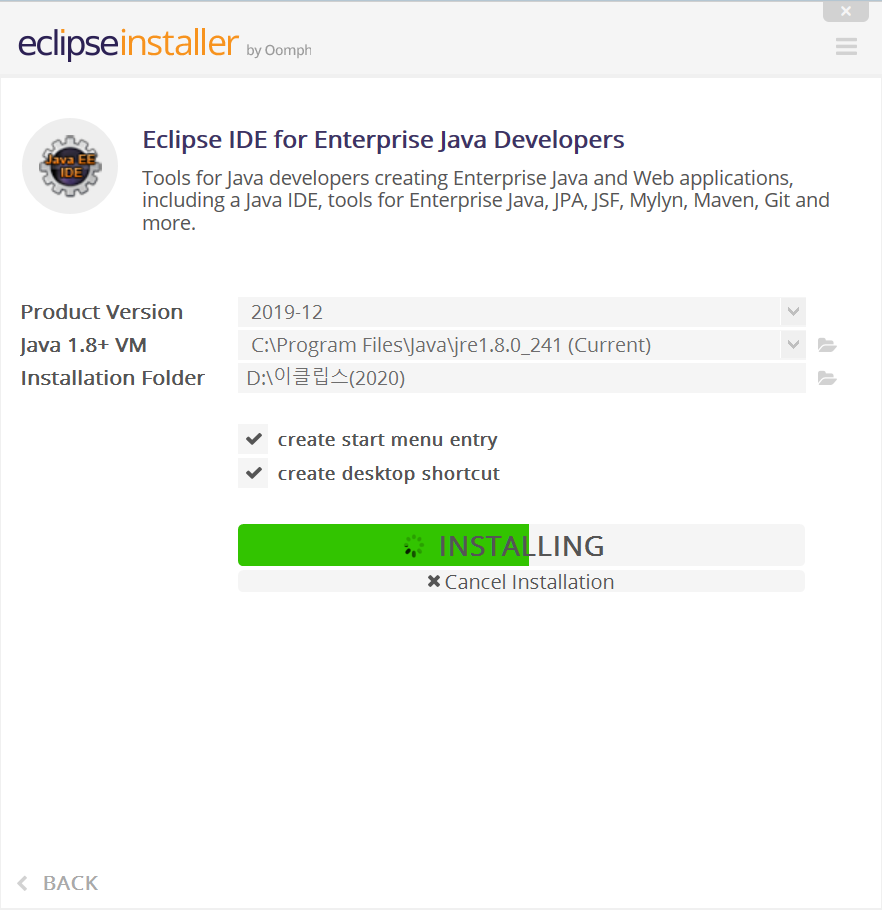 install_8
install_8
역시 인스톨 진행 중..
 install_8
install_8
인스톨이 끝나면 LAUNCH 박스가 나오는데 클릭해줍시다.
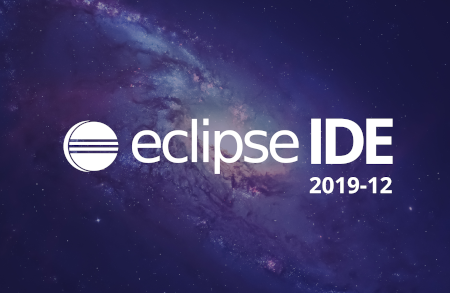 이클립스 실행 화면
이클립스 실행 화면
우와아아 끝났습니다 이클립스 실행 중
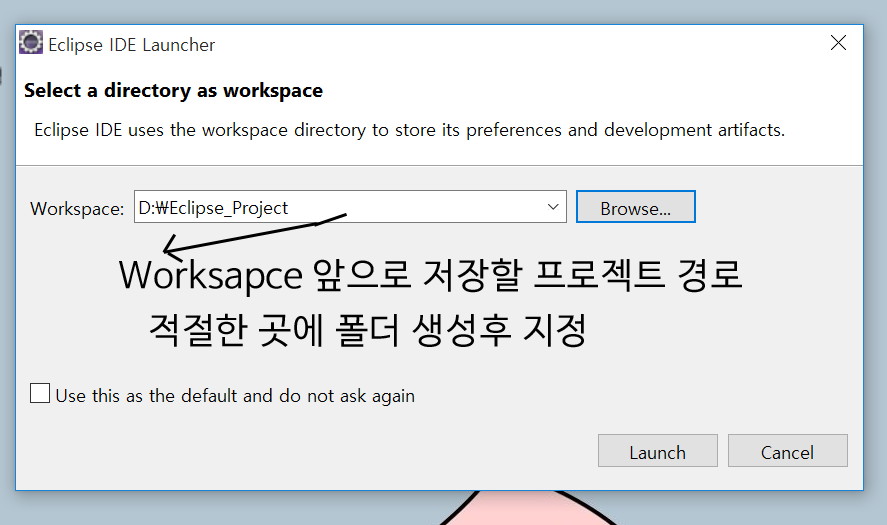 이클립스 워크스페이스 지정
이클립스 워크스페이스 지정
앞으로 작업할 프로젝트 경로를 지정해줍시다
저 같은 경우 저장공간이 협소해
D 드라이브에 프로젝트 경로를 지정했습니다
프로젝트 관리하기 편한 곳에 폴더 생성 후 경로 지정을 해주죠
2. 프로젝트 생성하기
이클립스 실행 화면입니다.
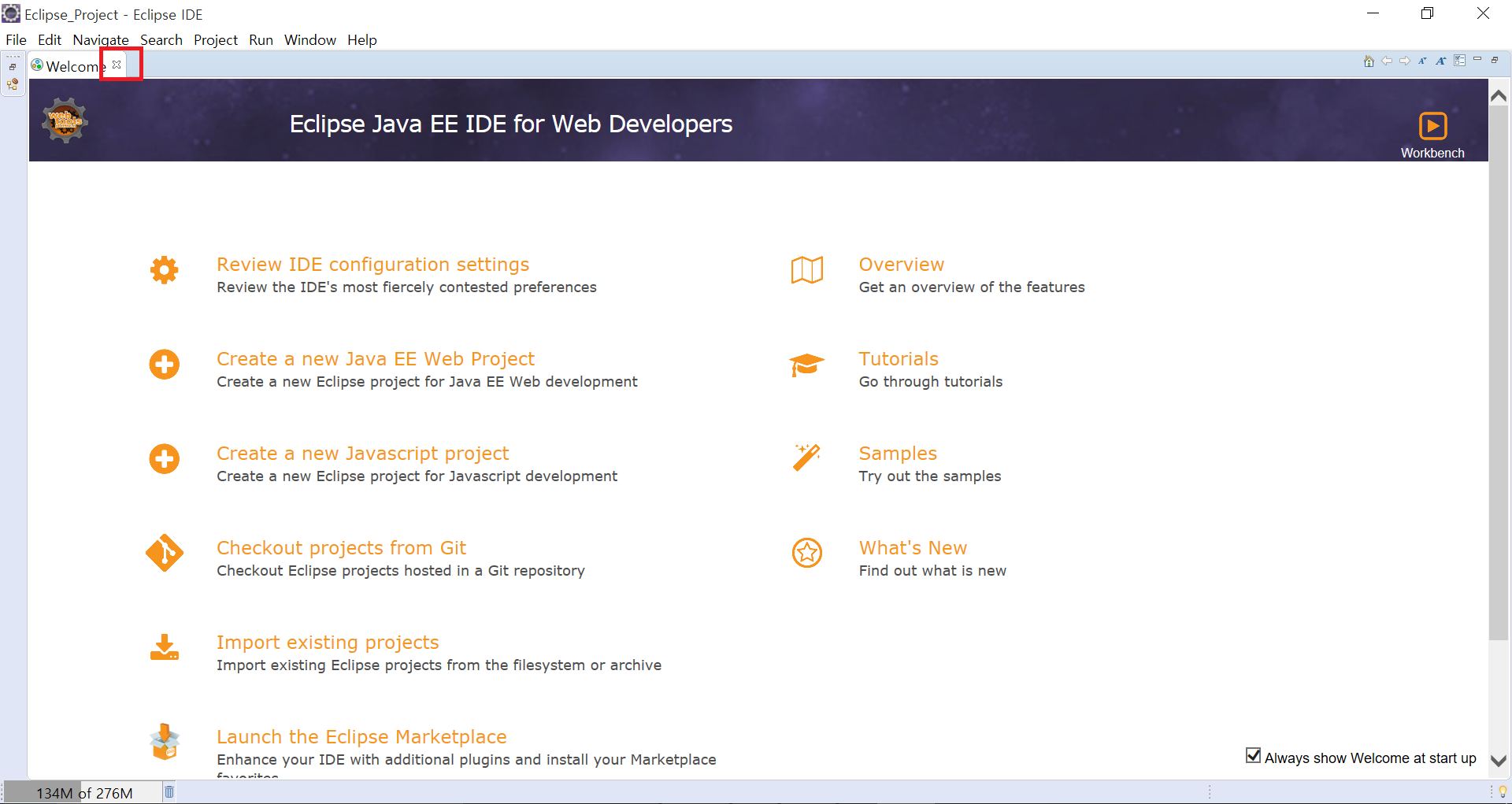 이클립스 실행 화면
이클립스 실행 화면
Welcome 옆 x 버튼 클릭해서 지워버립시다.
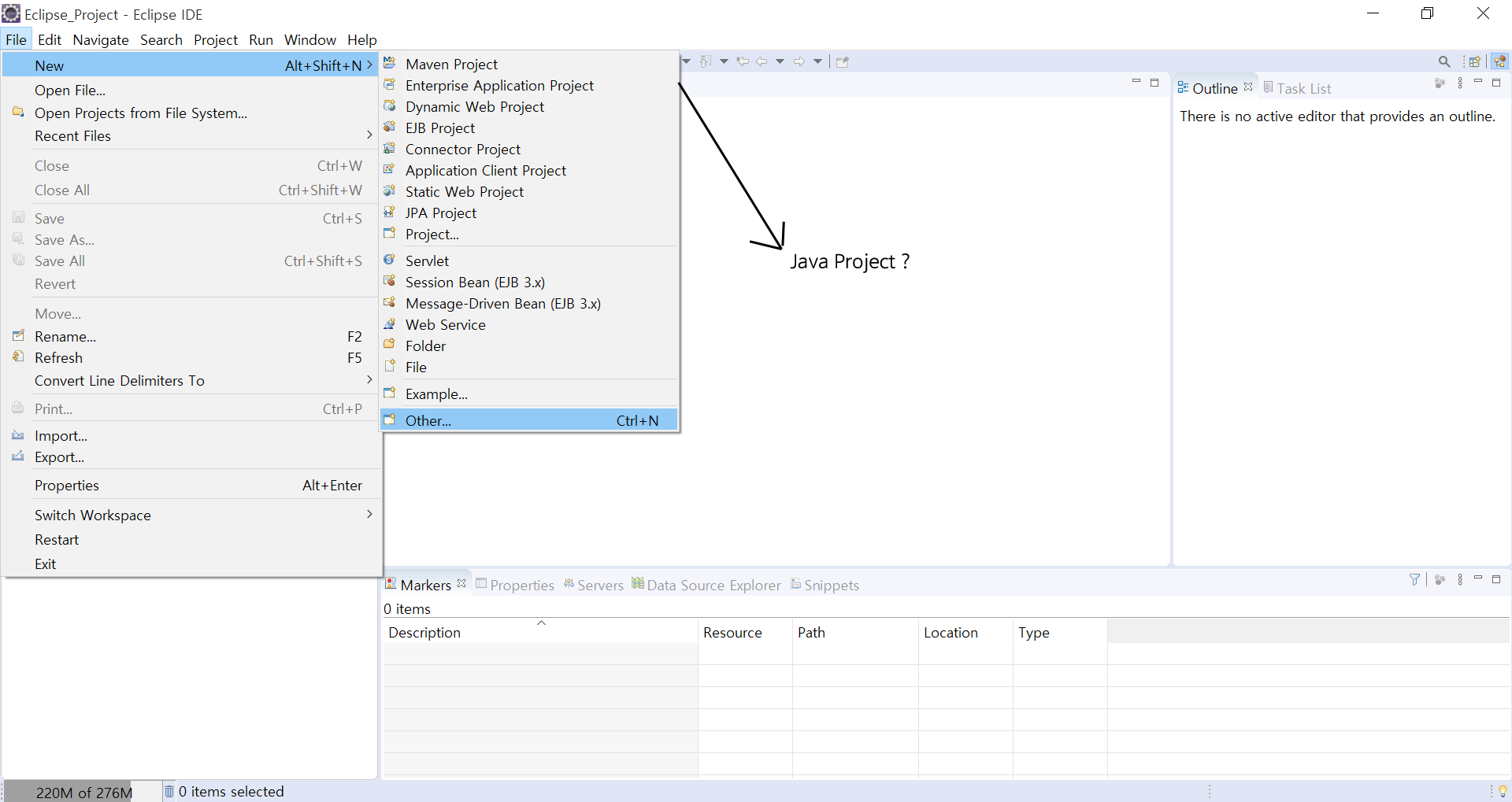 프로젝트 생성하기
프로젝트 생성하기
Java Project를 생성해야 되는데 Java Project 가 없습니다.
Other 클릭하고 Java project로 검색하고 생성해도 되는데
매번 하기 번거로우니까 설정합시다
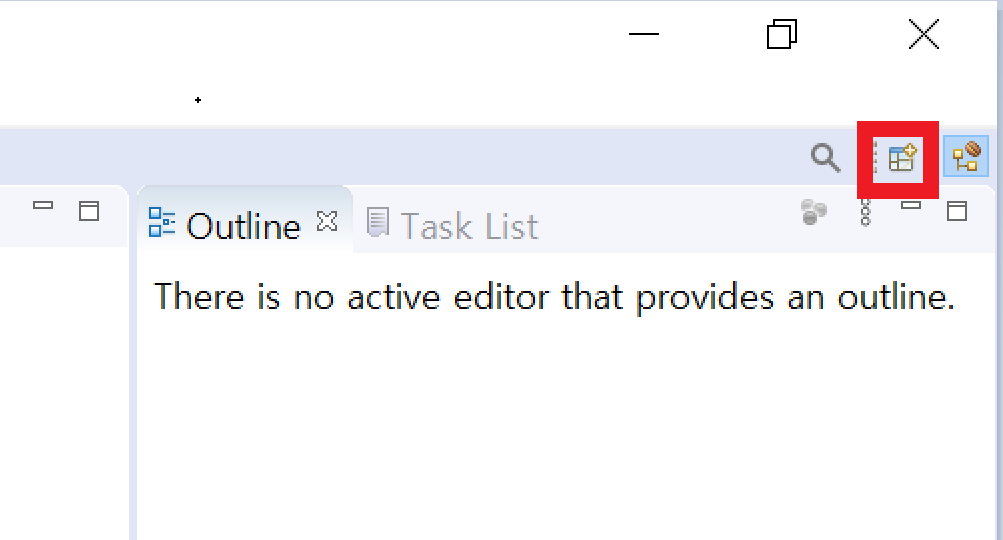 이미지 클릭
이미지 클릭
이클립스 우측 상단에 빨간색 박스로 표시한 이미지를 클릭
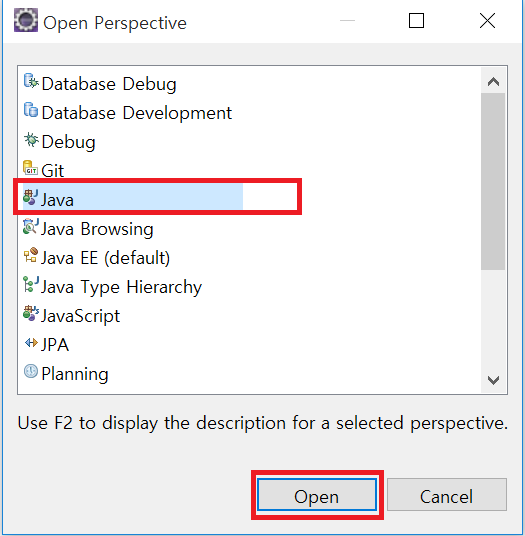 Java project
Java project
Java를 선택해주고 Open을 클릭해줍시다
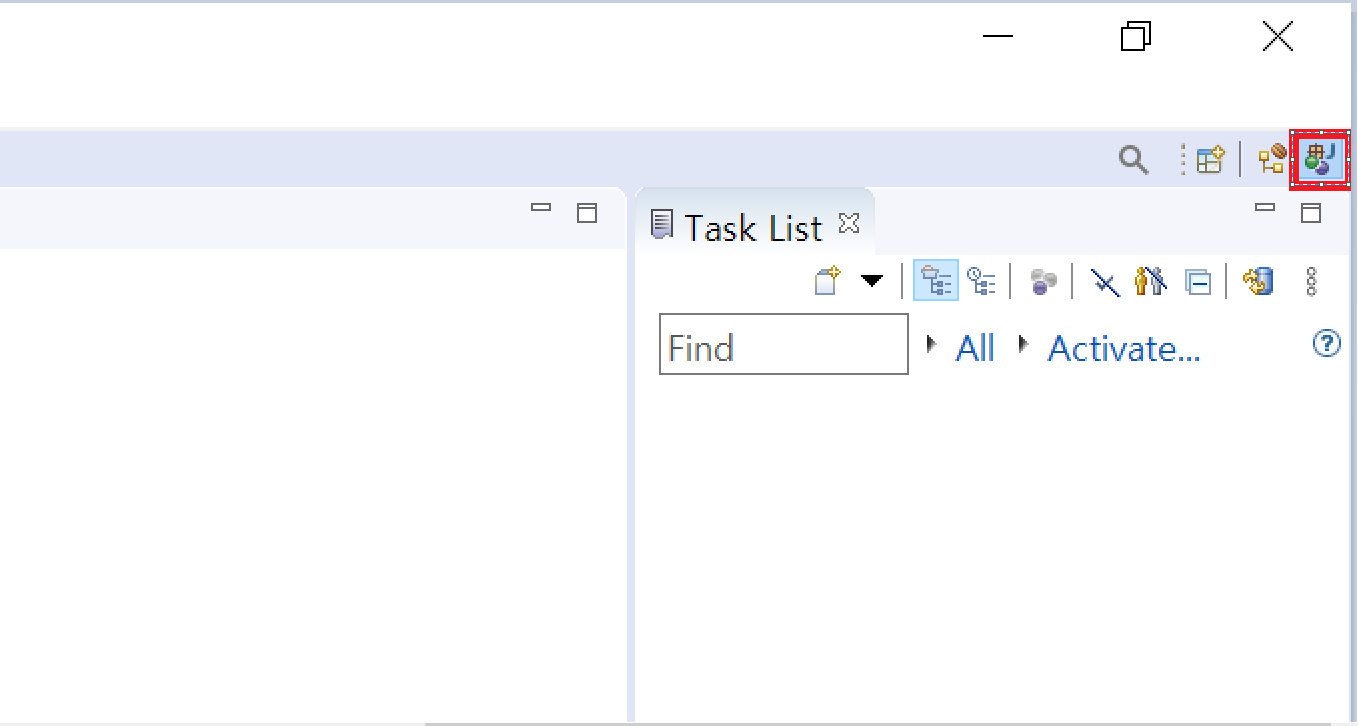 Java
Java
우측 상단에 빨간색으로 표시한 것과 같이
하나가 추가되는데 저걸 클릭해줍시다
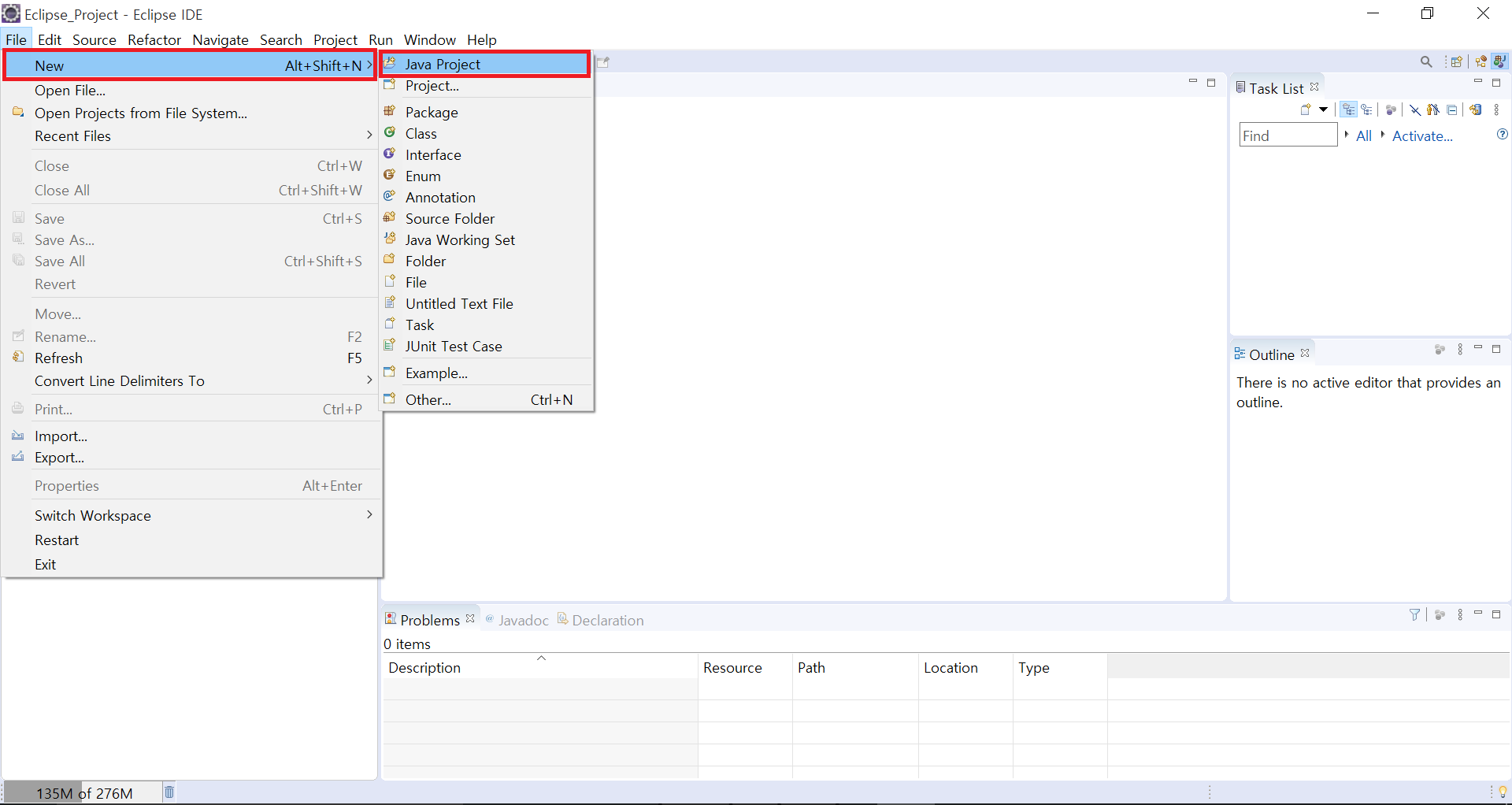 Java Project 생성
Java Project 생성
Java Project 가 생겼죠?
File -> New -> Java Project 클릭
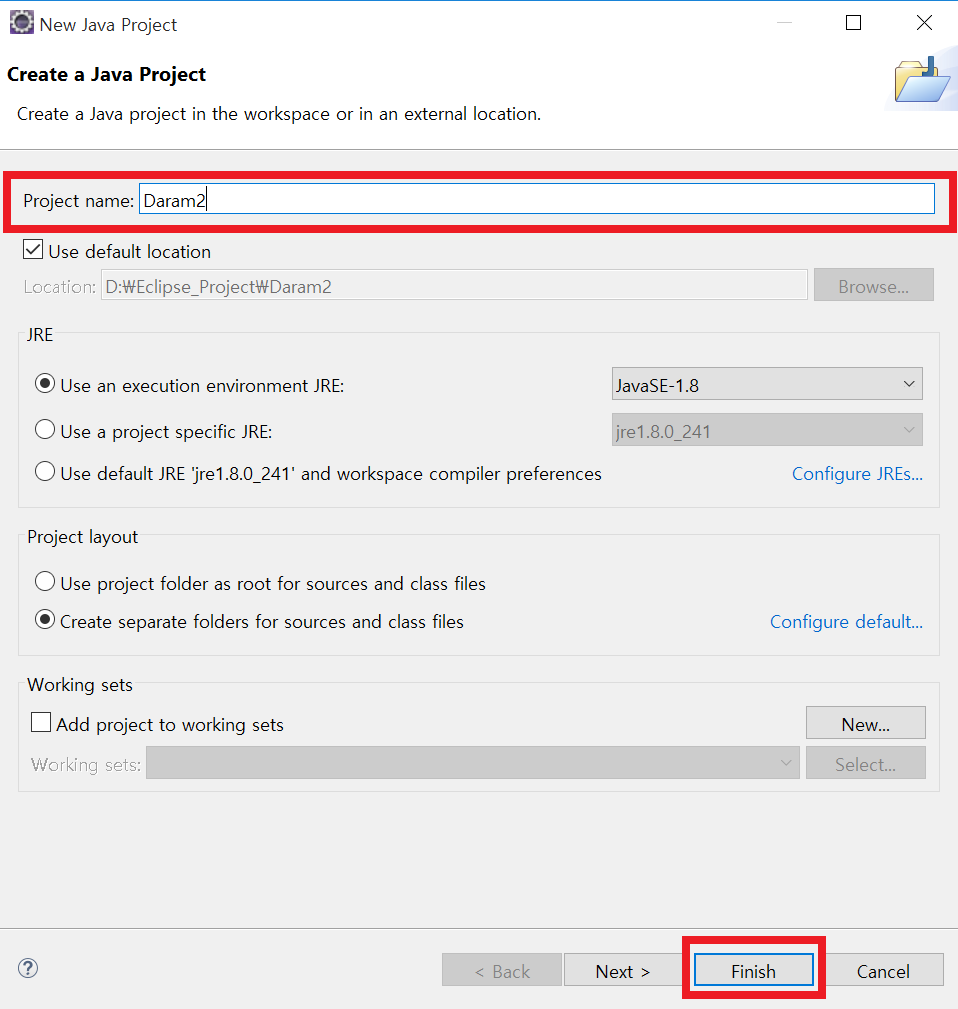 프로젝트 이름 지정
프로젝트 이름 지정
프로젝트 이름을 지정하고 Finish 버튼을 눌러줍시다
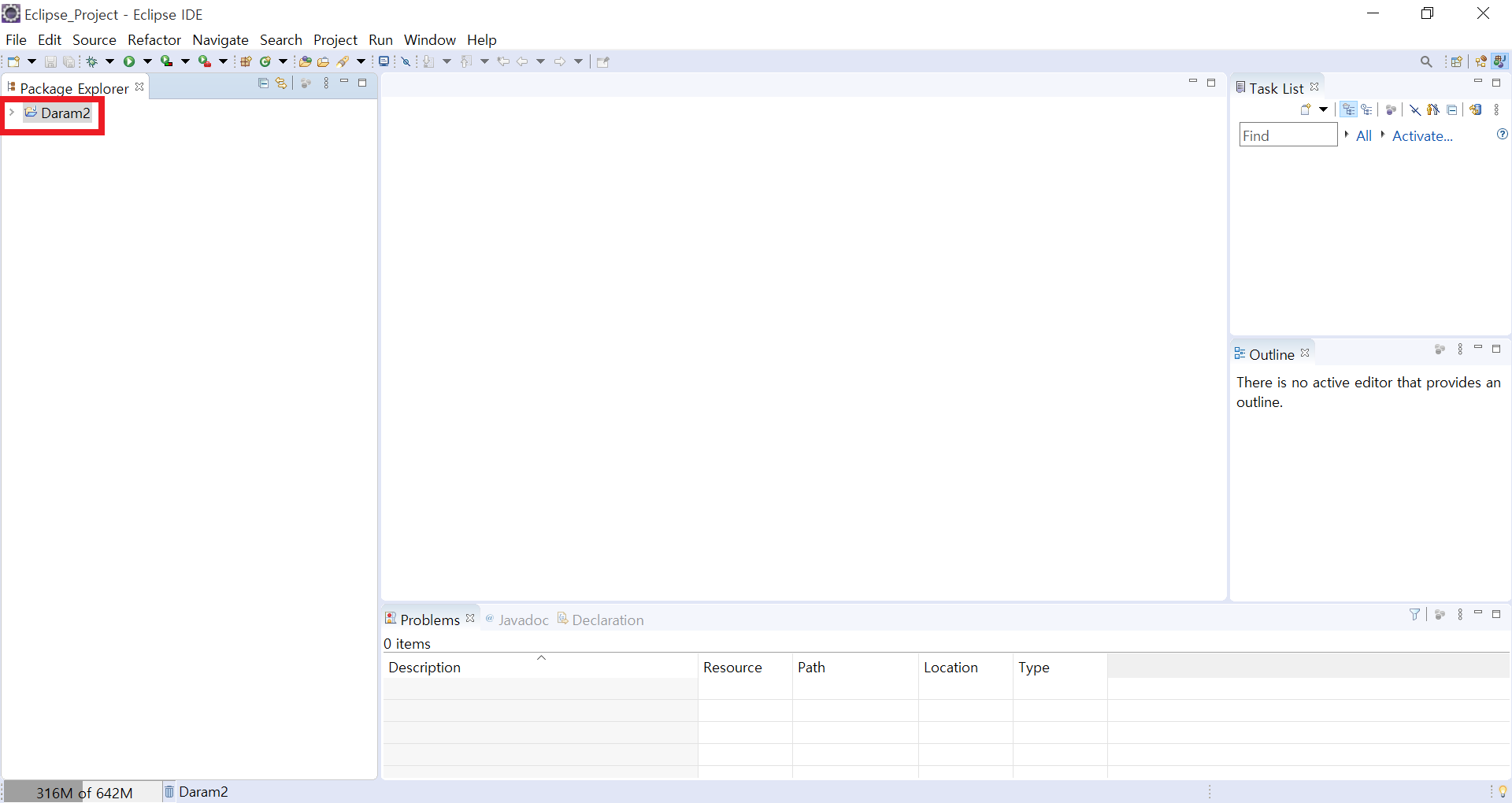 프로젝트 생성결과
프로젝트 생성결과
프로젝트가 생성된 걸 확인하실 수 있습니다
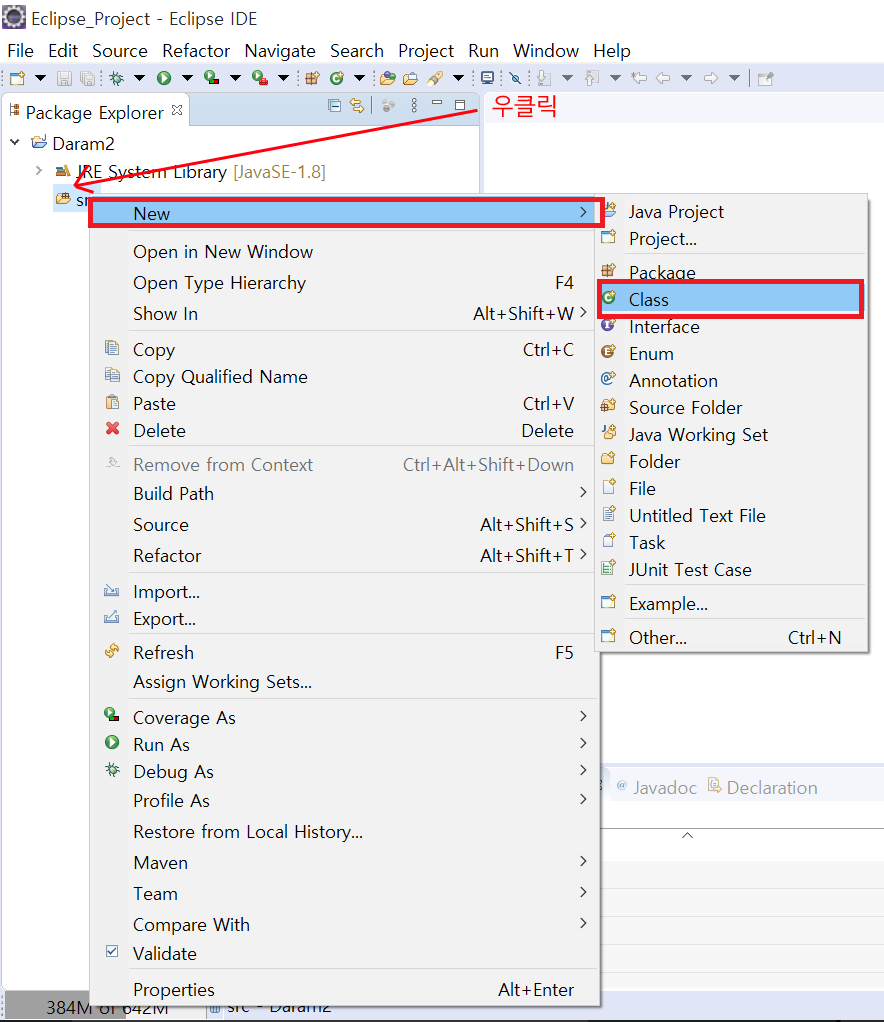 Class 생성
Class 생성
프로젝트 클릭 후 Src 폴더 우측 클릭 ->
New -> Class 선택
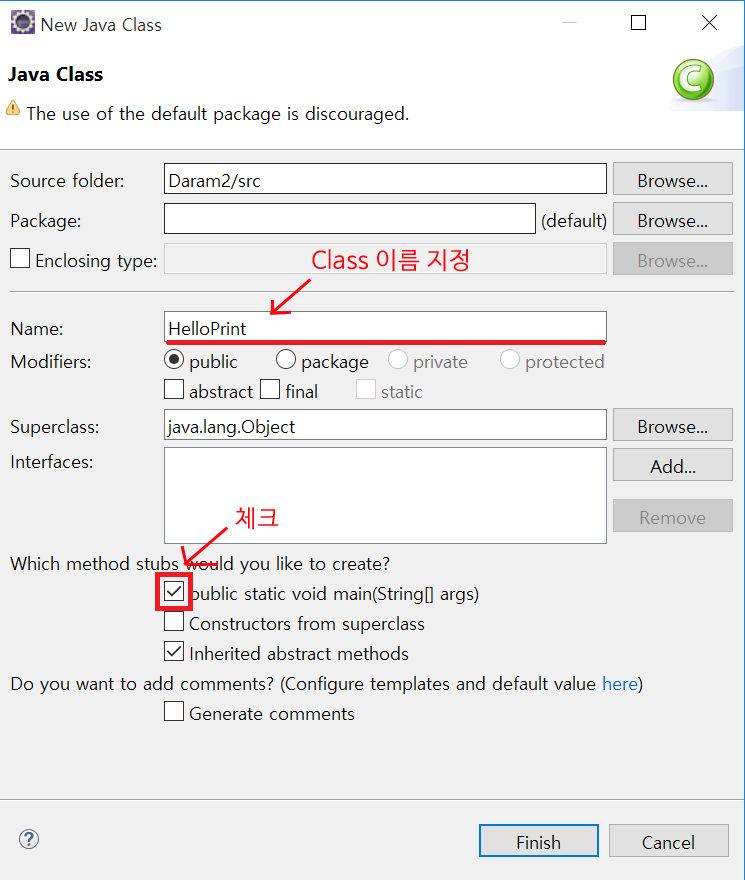 Class 생성
Class 생성
Package : 패키지 이름 지정
Name : Class 이름 지정 ( 첫 글자는 대문자로 작성해 주셔야 됩니다 )
public static void main(String[] args) 클릭 -> Finish
 클래스 파일 생성결과
클래스 파일 생성결과
자 .. 위 그림과 같이 클래스 파일이 생성된 걸 확인할 수 있습니다.
정상적으로 Run 되는지 확인해봐야겠죠?
간단한 출력문을 작성해 봅시다.
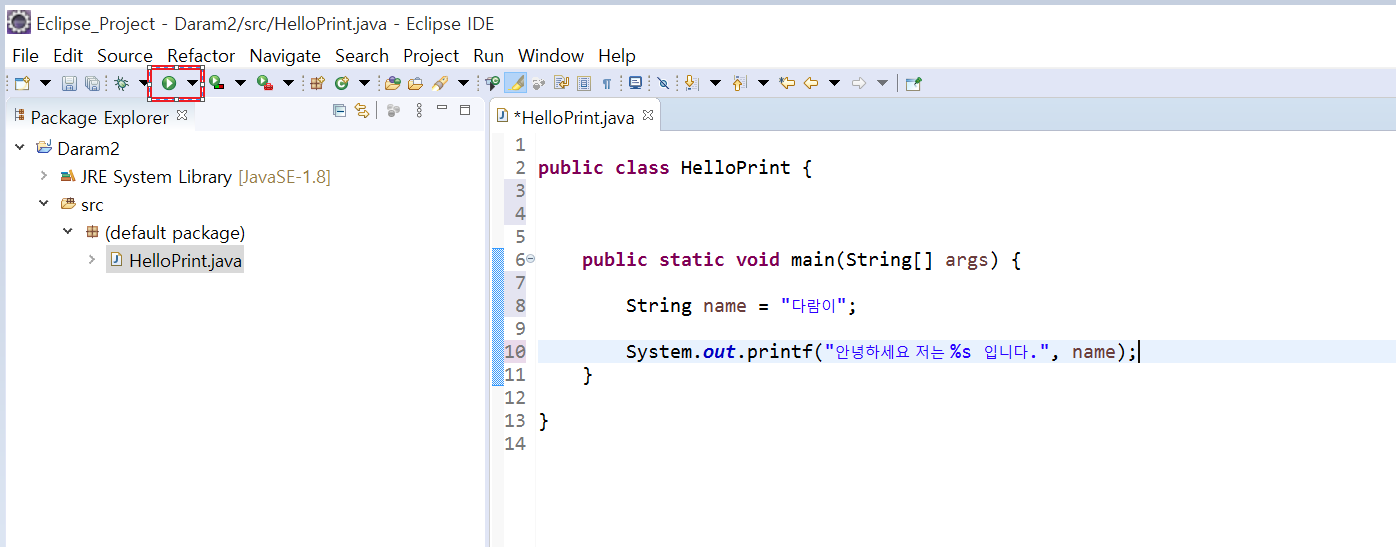 Run_1
Run_1
코드 작성 후 빨간색으로 칠한 버튼을 클릭해줍시다
 Run_2
Run_2
생성한 클래스가 하나밖에 없으니 Select All 또는
실행할 클래스 선택 후 OK 버튼 클릭
 출력결과
출력결과
Console 창에 출력이 잘 되네요
굳굳
이클립스 (Eclipse) 설치 및
프로젝트 생성 포스팅을 마치겠습니다
감사합니다 ( _ _ )