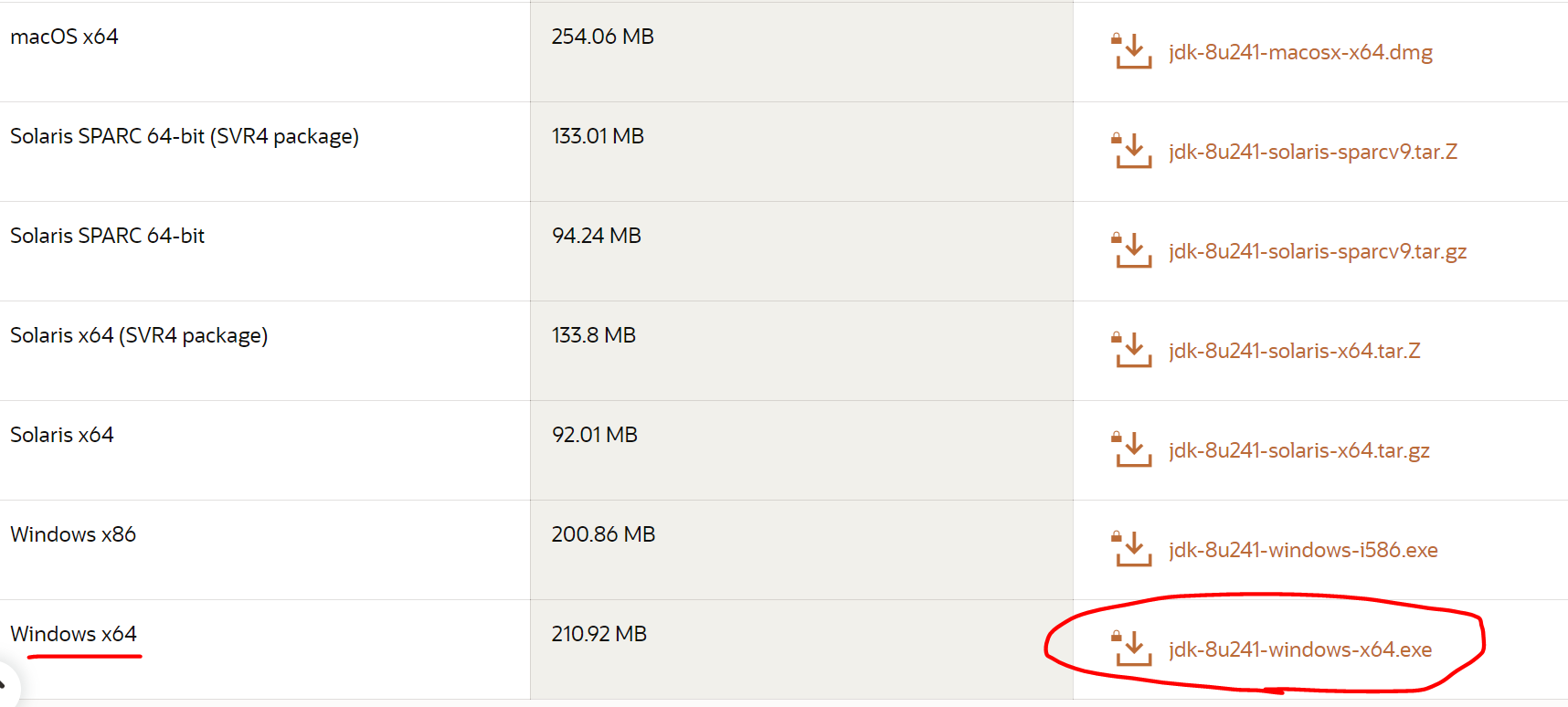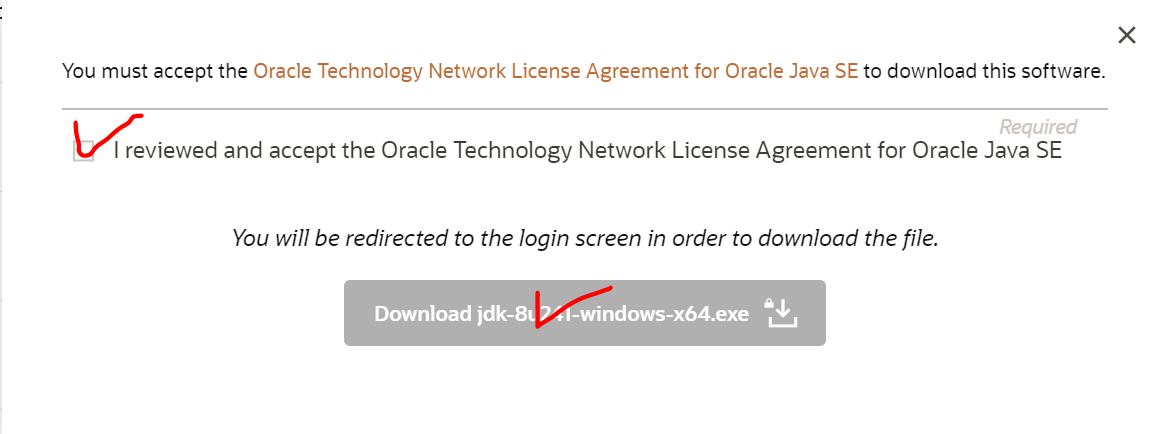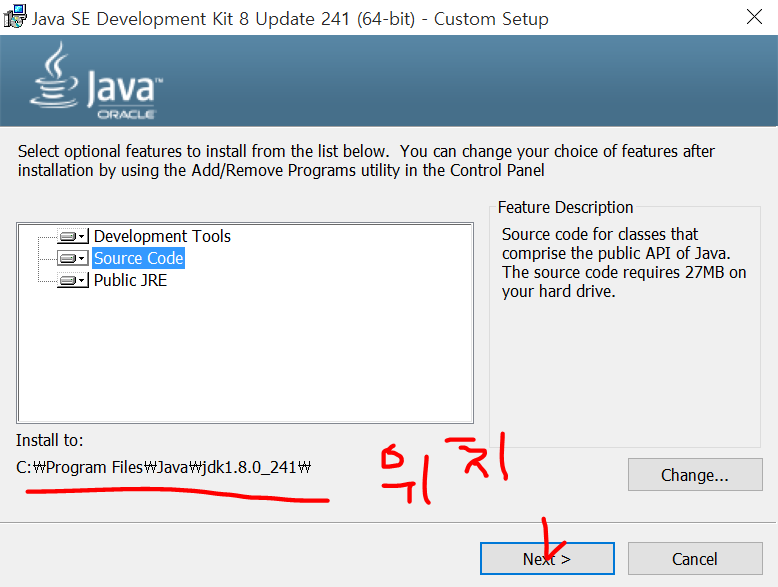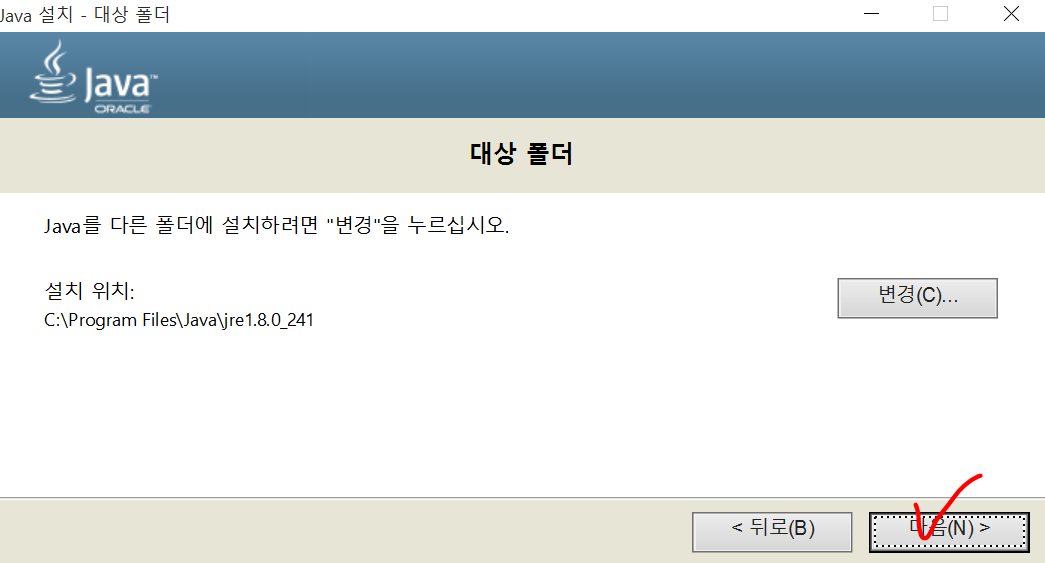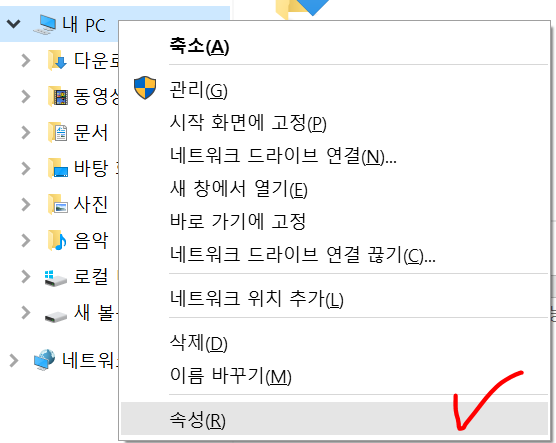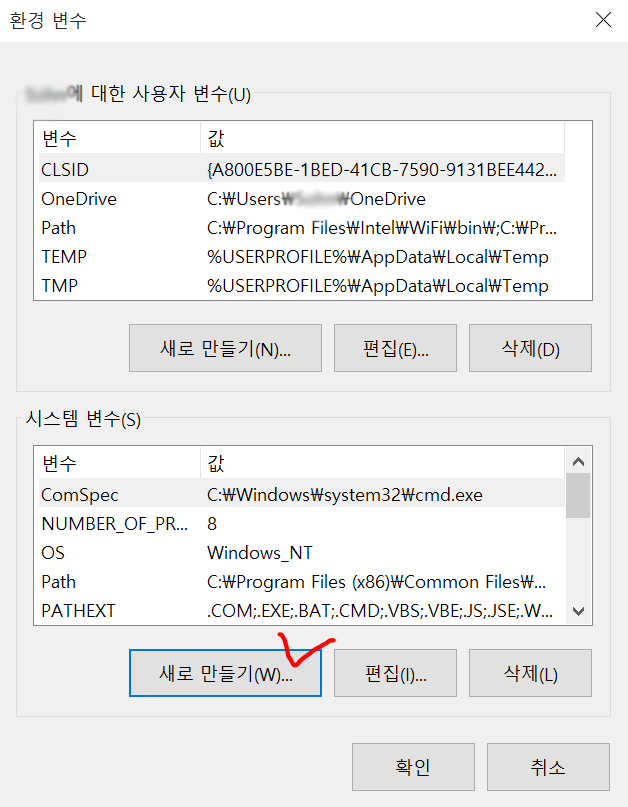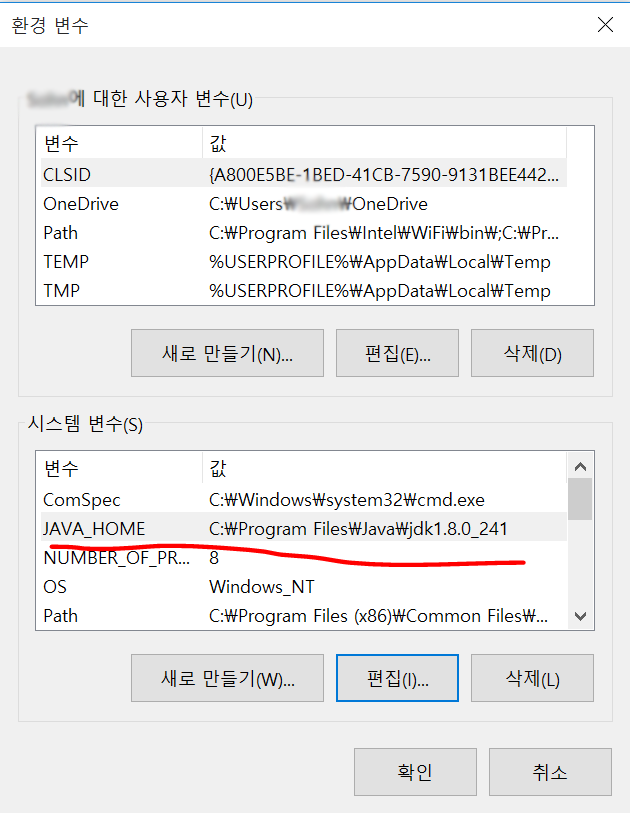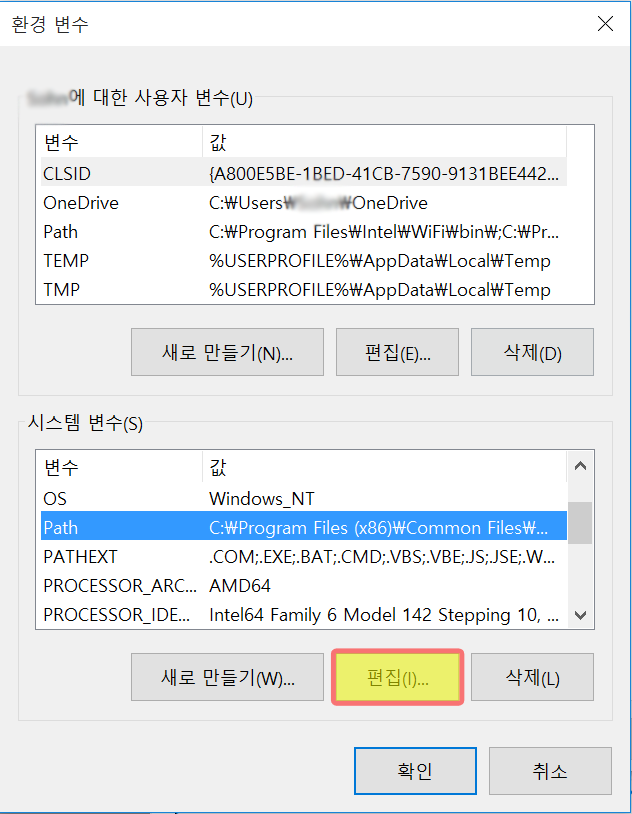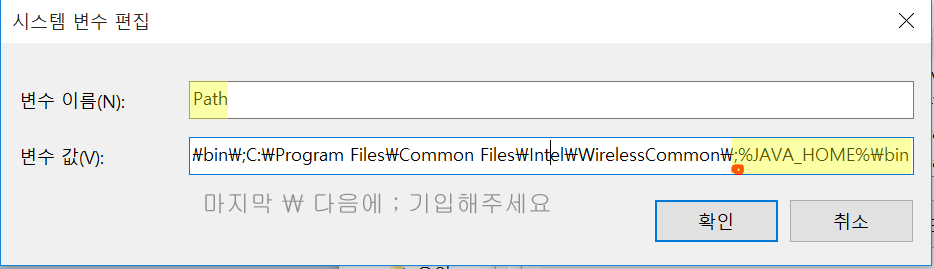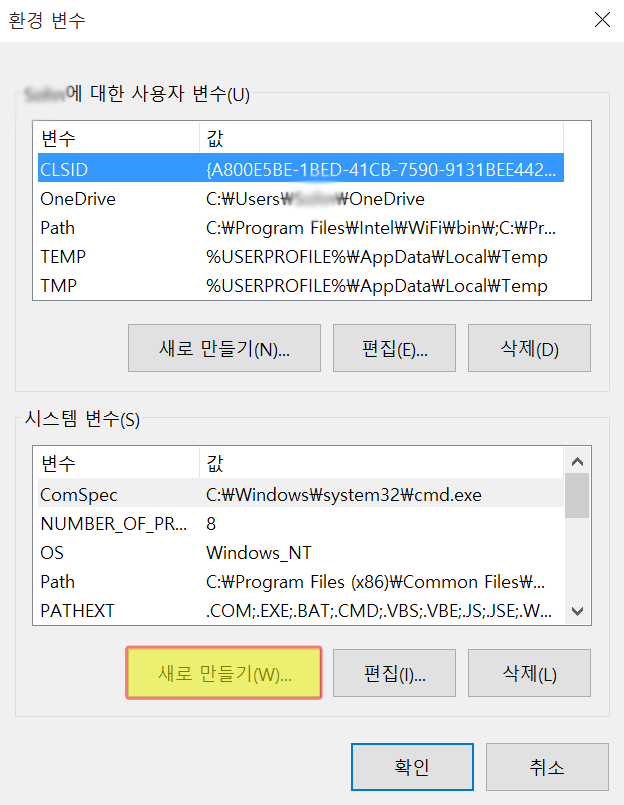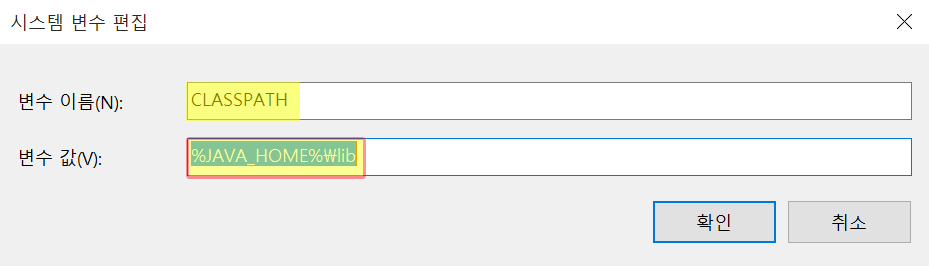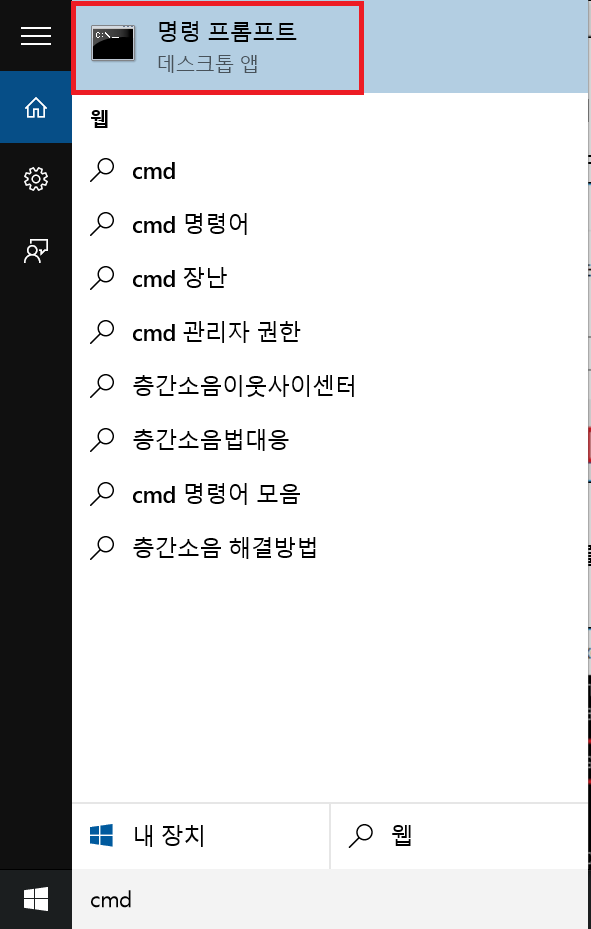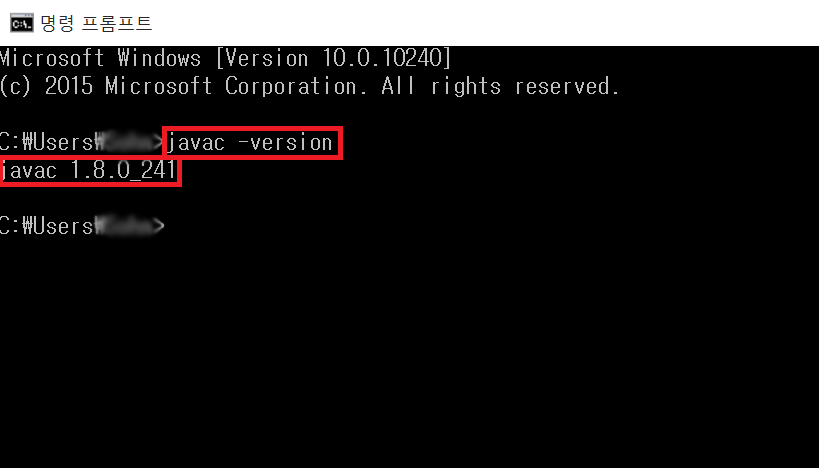● JDK란?- 자바 개발 키트(Java Development Kit, JDK)는 JAVA SE, JAVA EE, 또는 모바일 지원 JAVA ME 플랫폼 중 하나를 구현한 것으로 솔라리스, 리눅스, 맥 OS X, 윈도우 자바 개발자를 대상으로 오라클에 의해 바이너리 제품으로 제공된다.
즉, 자바로 개발하려면 JDK를 설치해야 한다
노트북 SSD 교체로 기존에 있던 개발 툴과 모든 것들이 날아갔기 때문에
오늘은 JDK 1.8 설치 및 환경변수 설정하는 방법을 작성해보려 합니다.
각설하고 바로 GoGo !!
JDK 다운로드하기(Click)
1. JDK 설치
Java SE Development Kit 8u241
위에 링크로 넘어가면 다운로드 페이지가 나옵니다
오라클 계정이 있어야 다운로드 가능하니 없으신 분은 하나 생성해주세요
Windows x64 , x86 이 있는데 컴퓨터가 64bit 이면 x64 / 32bit 이면 x86 다운로드해주세요
체크체크
Java SE Development Kit 8u241 를 클릭하면 동의하냐고 창이 하나 뜨는데
어차피 동의 안 하면 다운로드가 안되니 체크하고 다운로드해줍시다
JDK 파일
jdk_8u241-windows-x64 라는 파일이 하나 생겼을 겁니다
다운로드한 경로로 가서 그림과 같은 파일 클릭
JDK install_1
JDK install_2
JDK install_3
설치가 끝났습니다
이제 환경 변수를 설정하러 가죠
2. 환경변수 설정
- 내 PC
내PC
- 속성을 클릭
내PC 속성
- 고급 시스템 설정 클릭
고급 시스템 설정
- 환경 변수를 클릭
환경변수
※ 이제부터 타이핑 잘하셔야 됩니다. 1) JAVA_HOME 추가
- 시스템 변수(S) 밑에 새로 만들기 를 클릭
JAVA_HOME_1
변수 이름(N): JAVA_HOME
변수 값(V): C:\Program Files\Java\jdk1.8.0_241
- 변수 값에는 JDK 1.8 설치한 경로 를 작성해주셔야 됩니다.
JAVA_HOME_2
- 아래 그림과 같이 JAVA_HOME 이 만들어졌습니다
JAVA_HOME_3
2) PATH 편집
- 시스템 변수에 있는 Path를 선택하고 편집(E)을 클릭
PATH_1
변수 값(V): ...\WirelessCommon\ 끝에 ;%JAVA_HOME%\bin 을 작성
반드시 문장끝에(\) -> ; (세미콜론)으로 매듭짓고 %JAVA_HOME%\bin을 작성해주세요
PATH_2
3) CLASSPATH 추가
- 시스템 변수에 있는 새로 만들기 클릭
CLASSPATH_1
변수 이름(N): CLASSPATH
변수 값(V): %JAVA_HOME%\lib
CLASSPATH_2
설정은 끝났으니 환경변수가 제대로 잡혔는지 확인해 봅니다
- Cmd 명령 프롬프트를 실행시켜줍니다
javac 확인하기_1
- 명령어로 javac -version을 입력후 아래와 같이 javac 1.8.0_241 이 출력되면 끝!!!
javac 확인하기_2
만약 javac -version 을 입력해도 유요 하지 않는 명령어라고 출력되면
환경 변수 설정할 때 오타가 있는지 확인해주세요 [ JAVA_HOME / PATH / CLASSPATH ]
만약 오타가 없어도 명령어 실행이 안되면 컴퓨터 재부팅해주세요
이만 포스팅을 마치겠습니다. 감사합니다 ( _ _ )