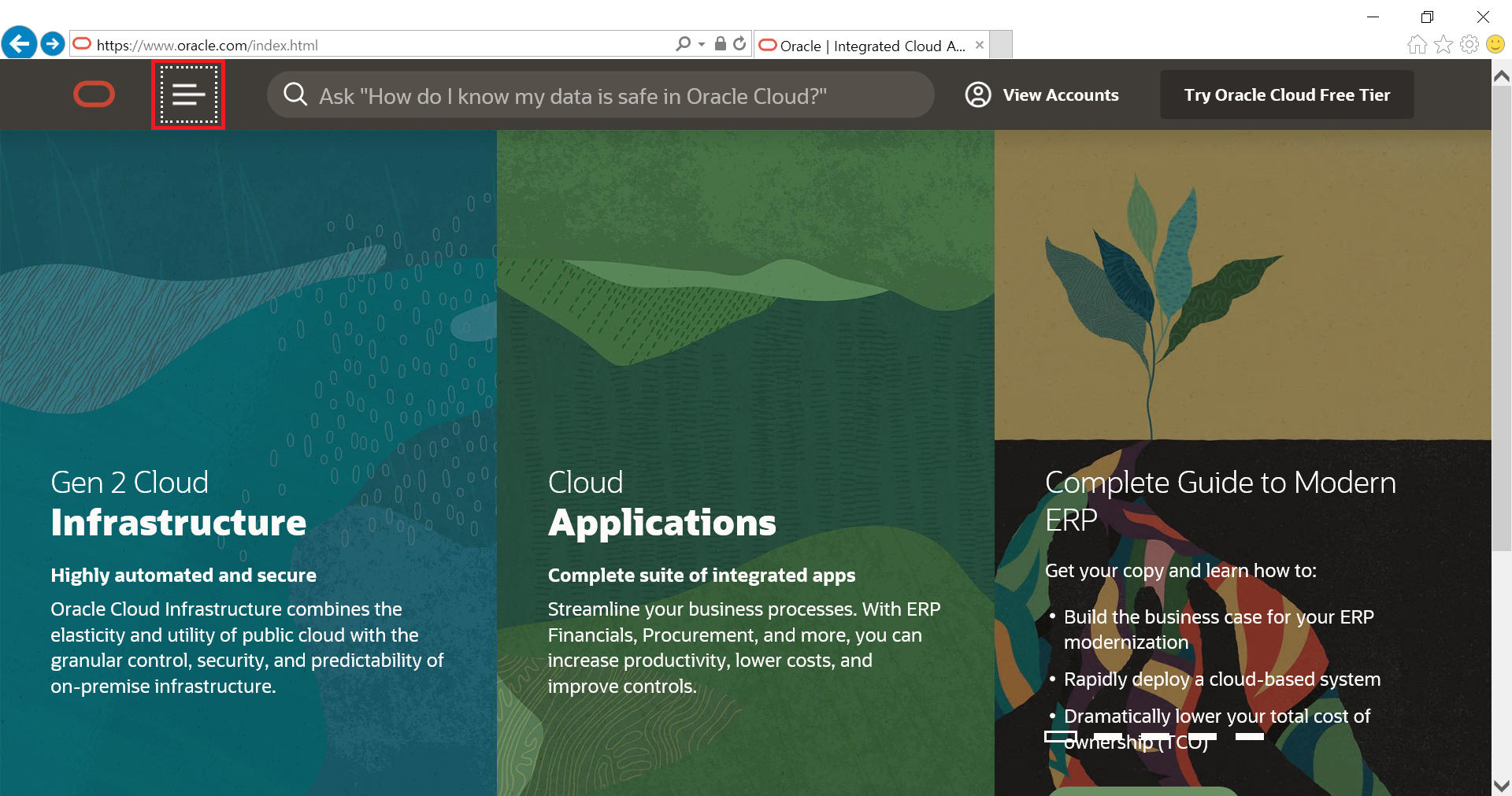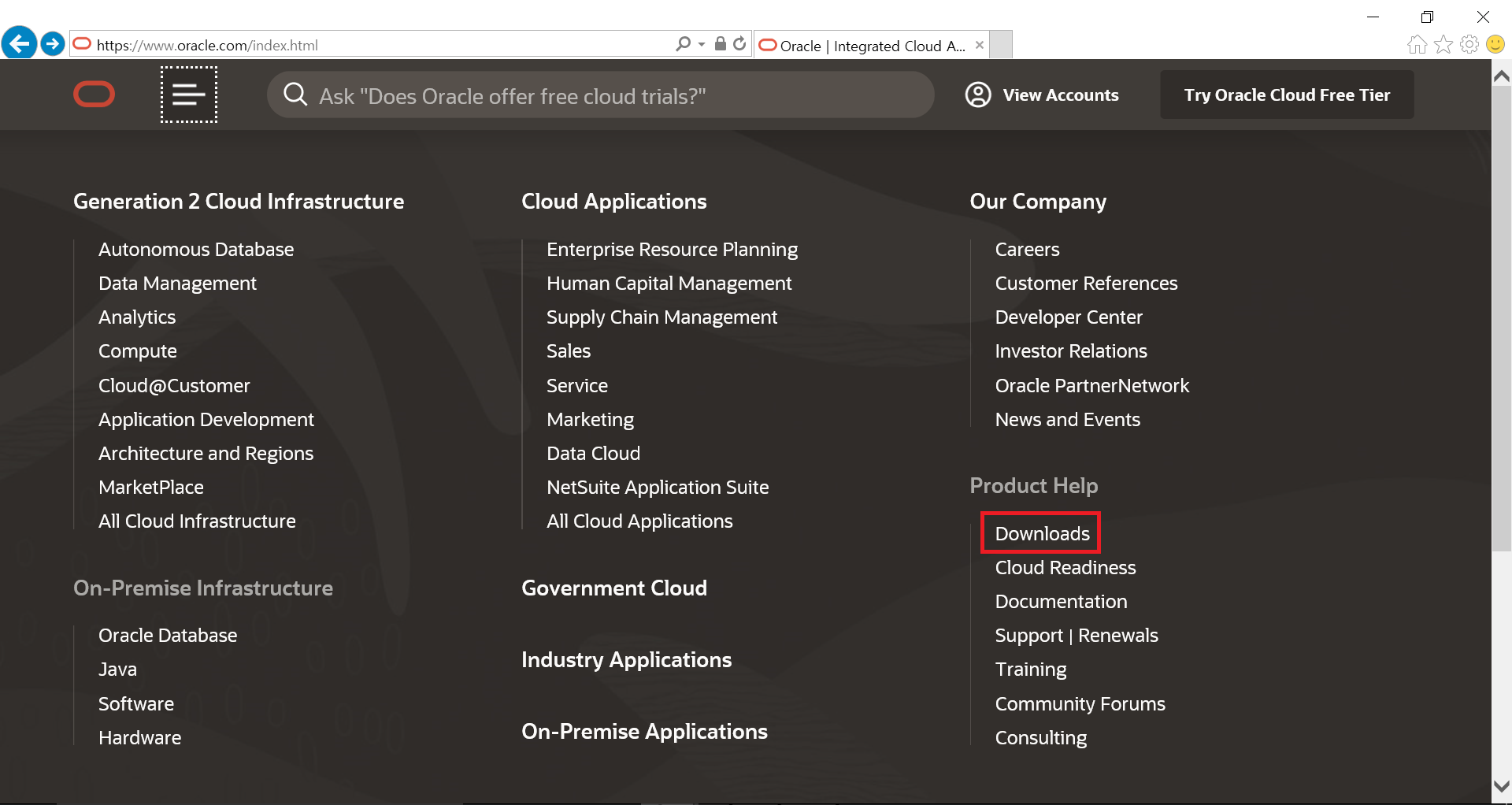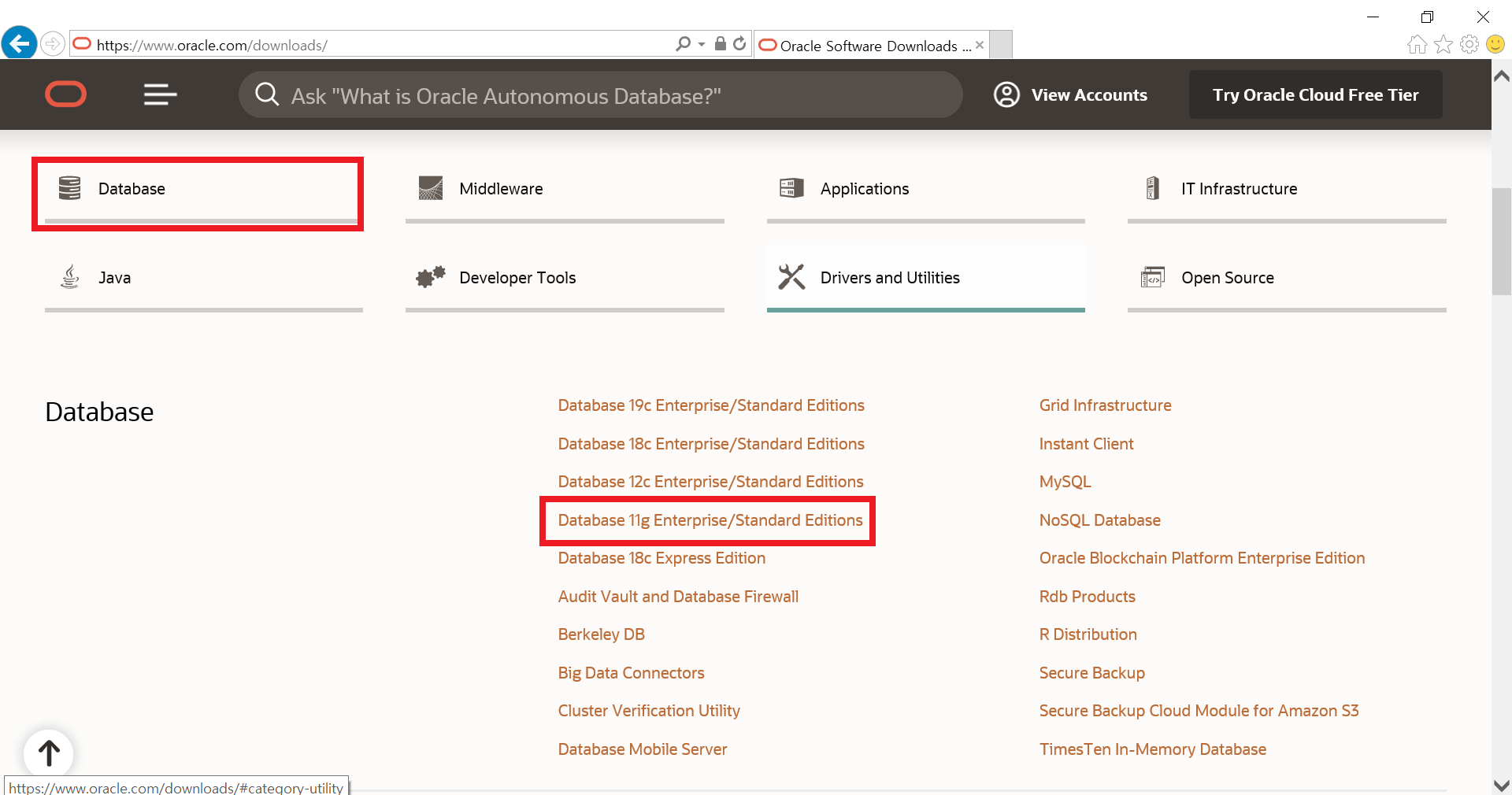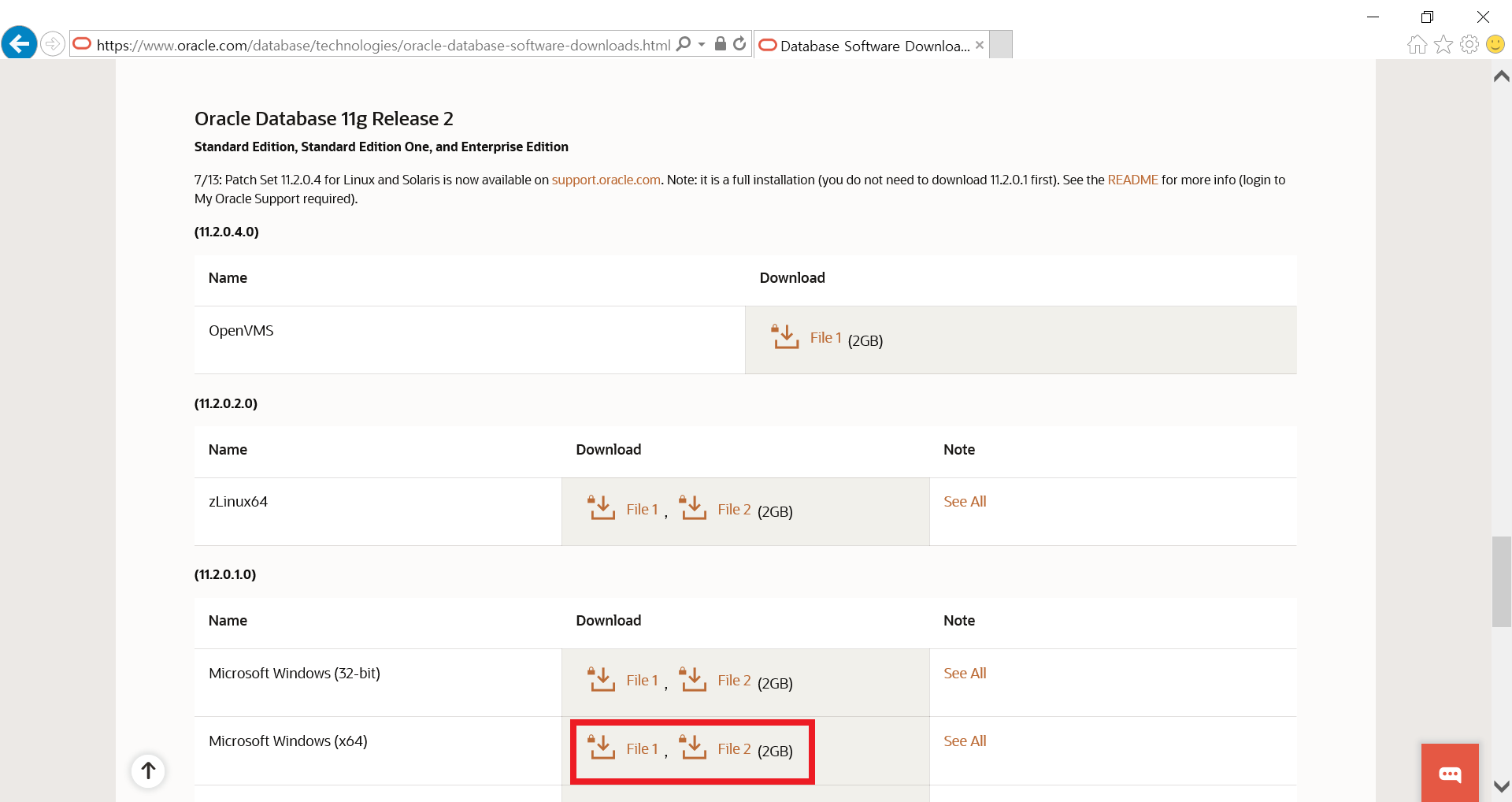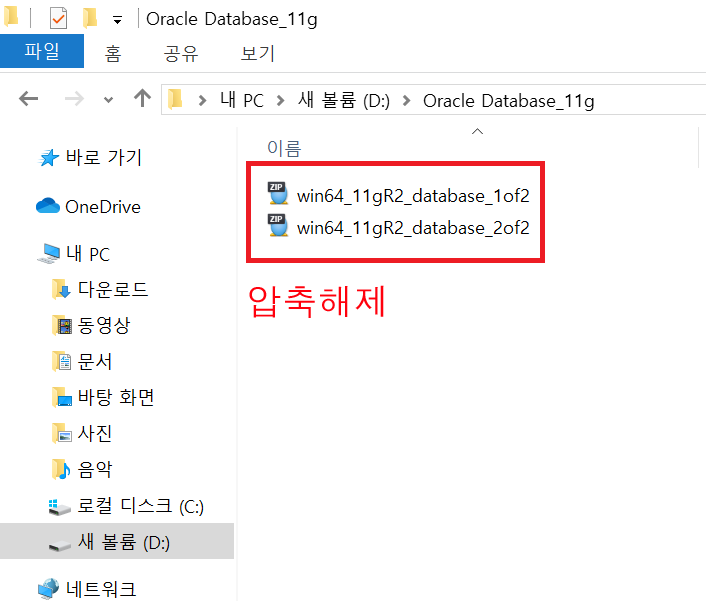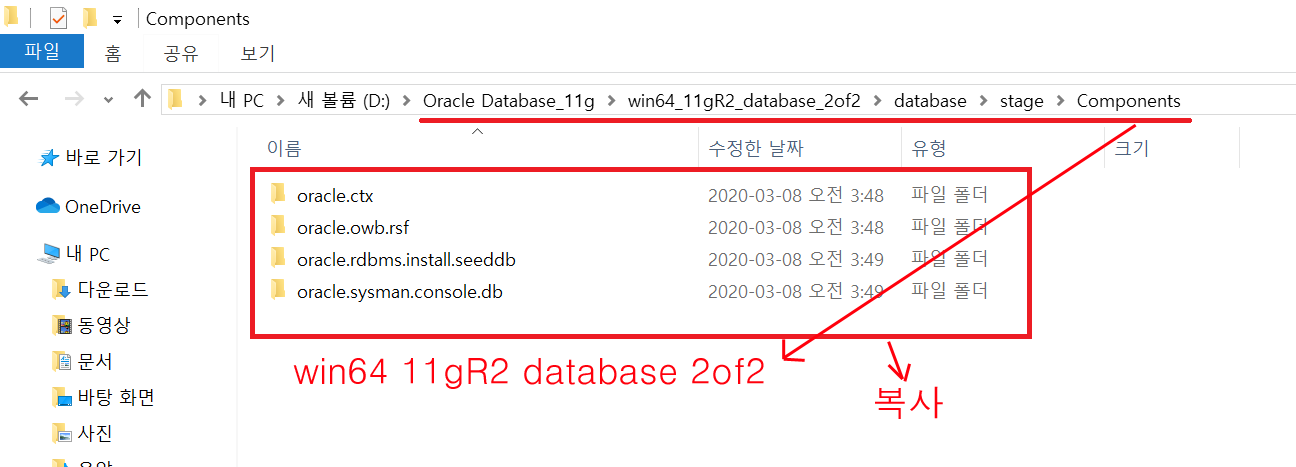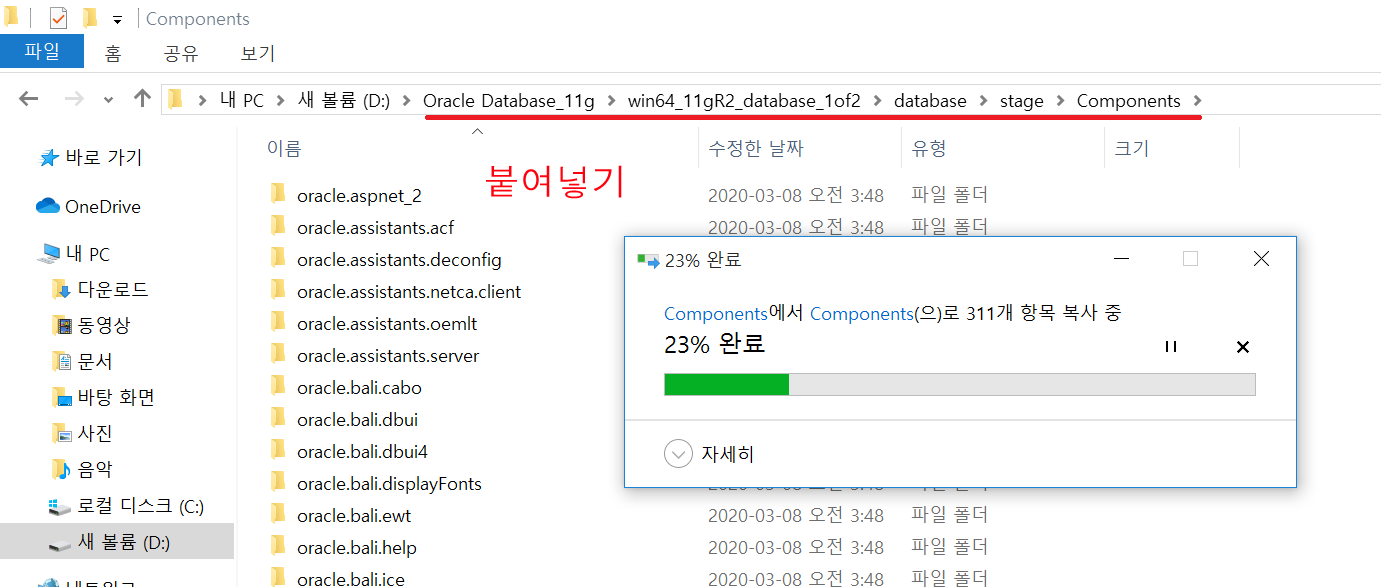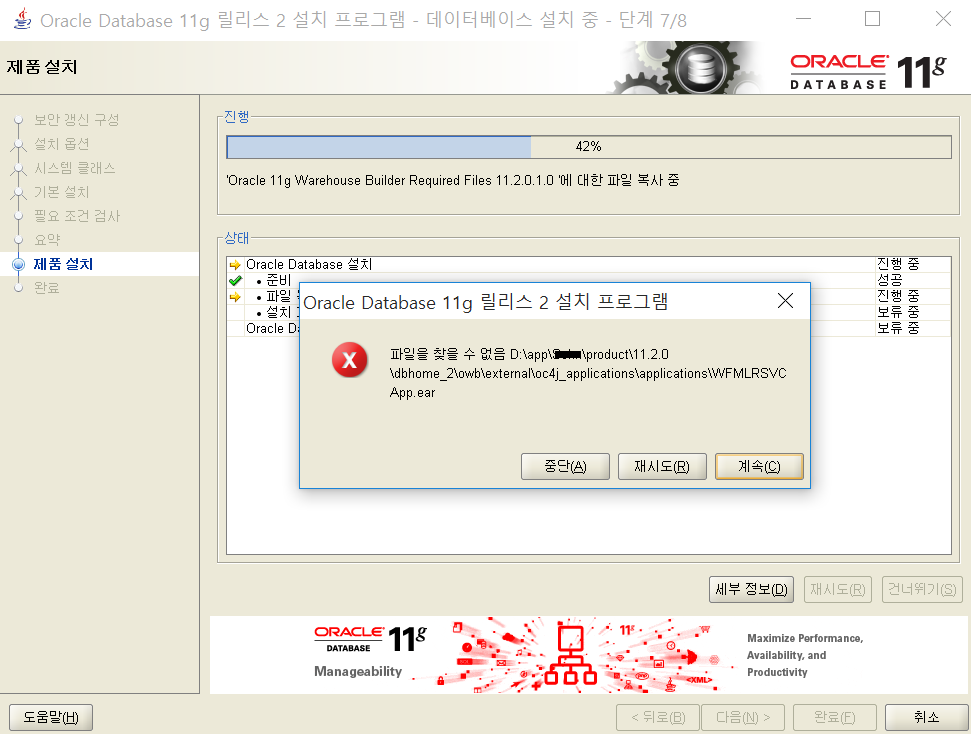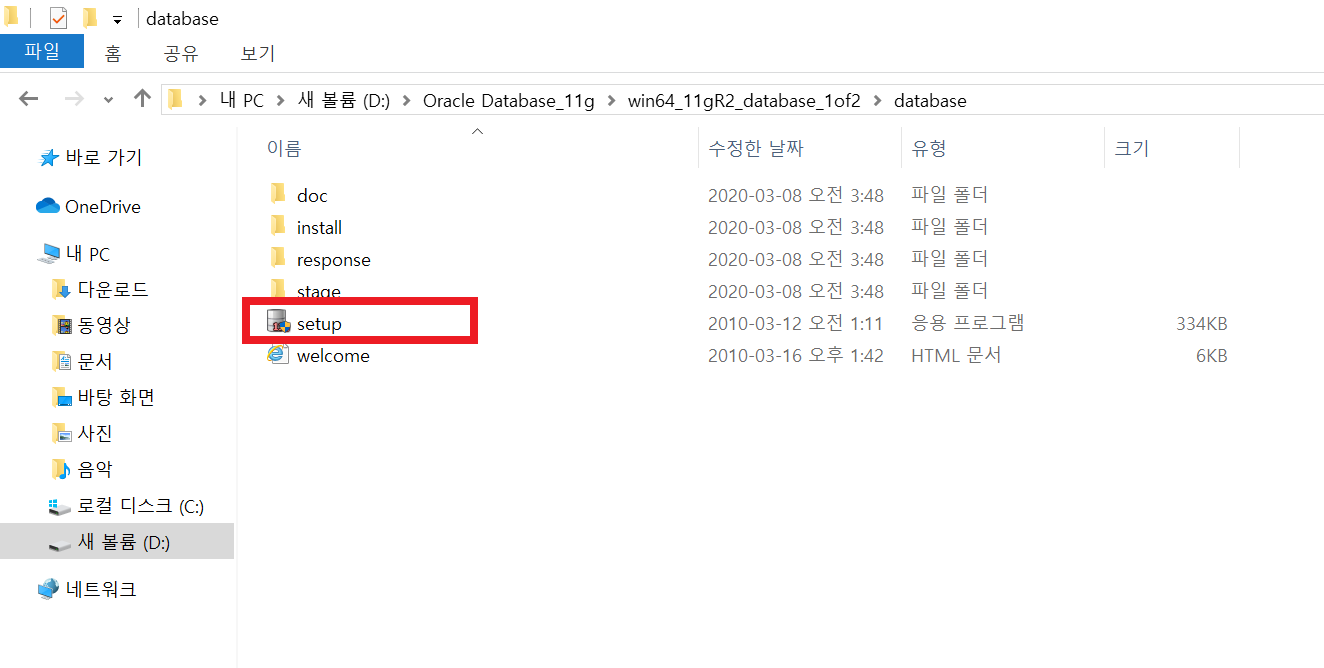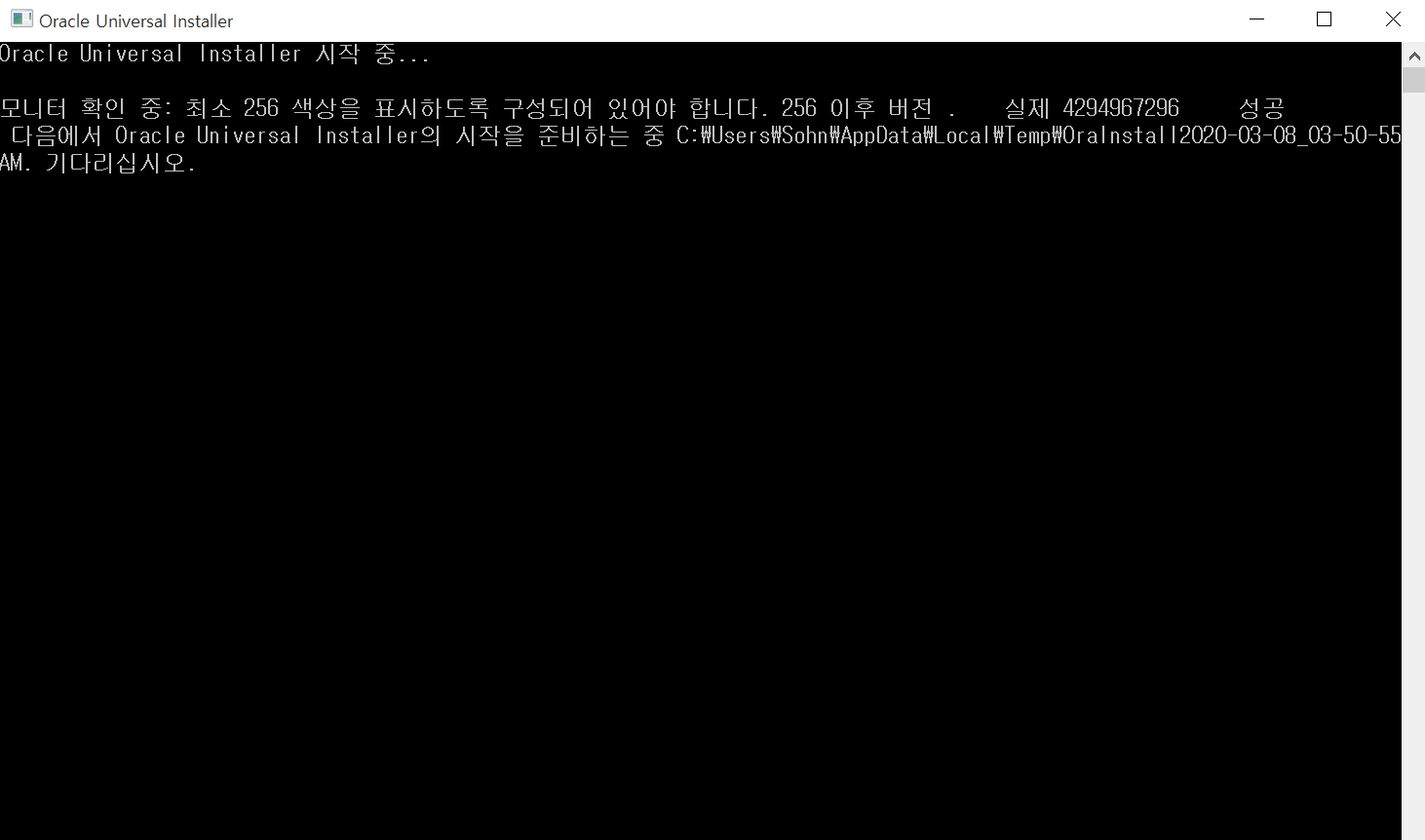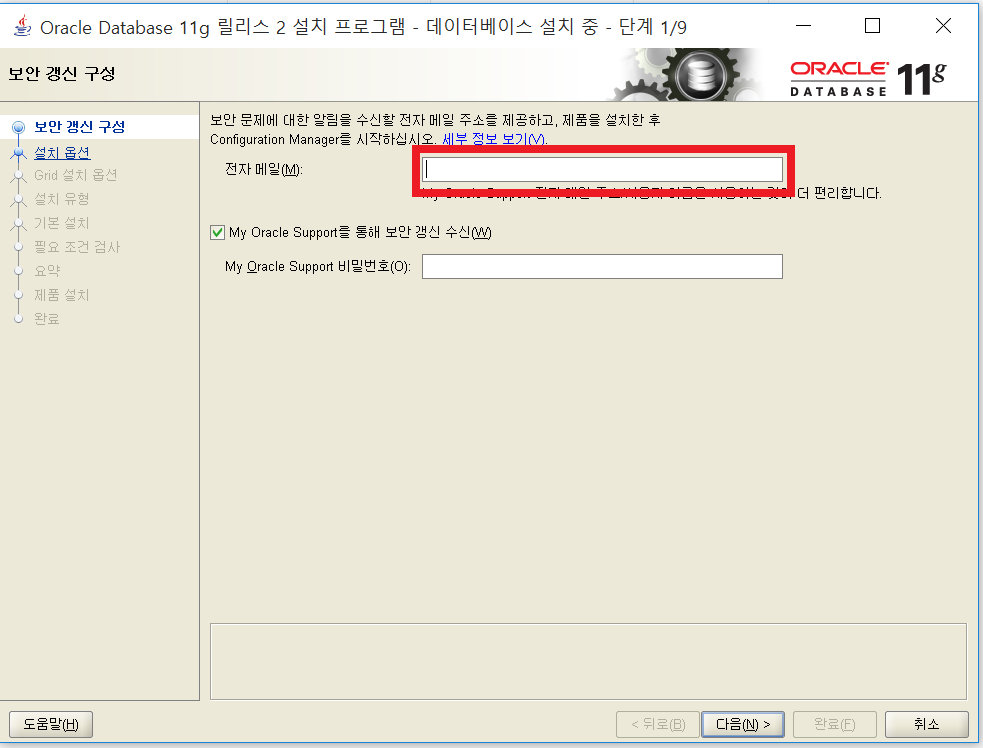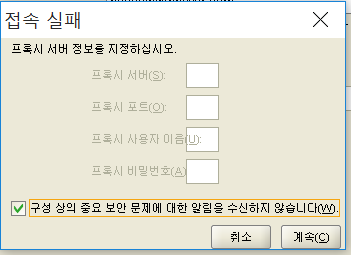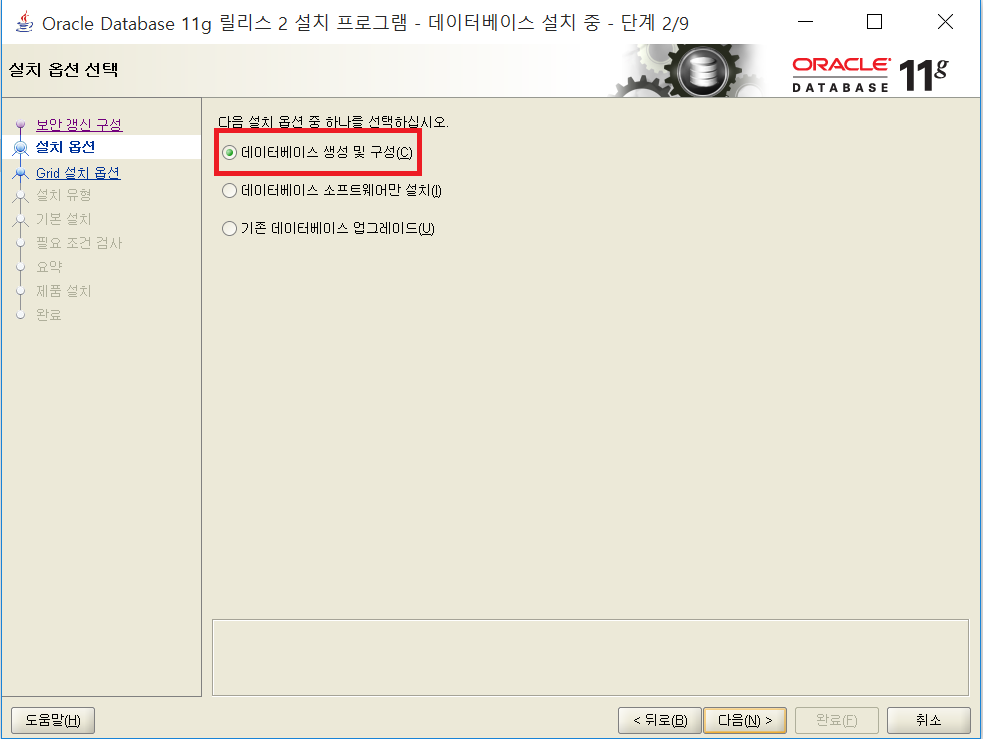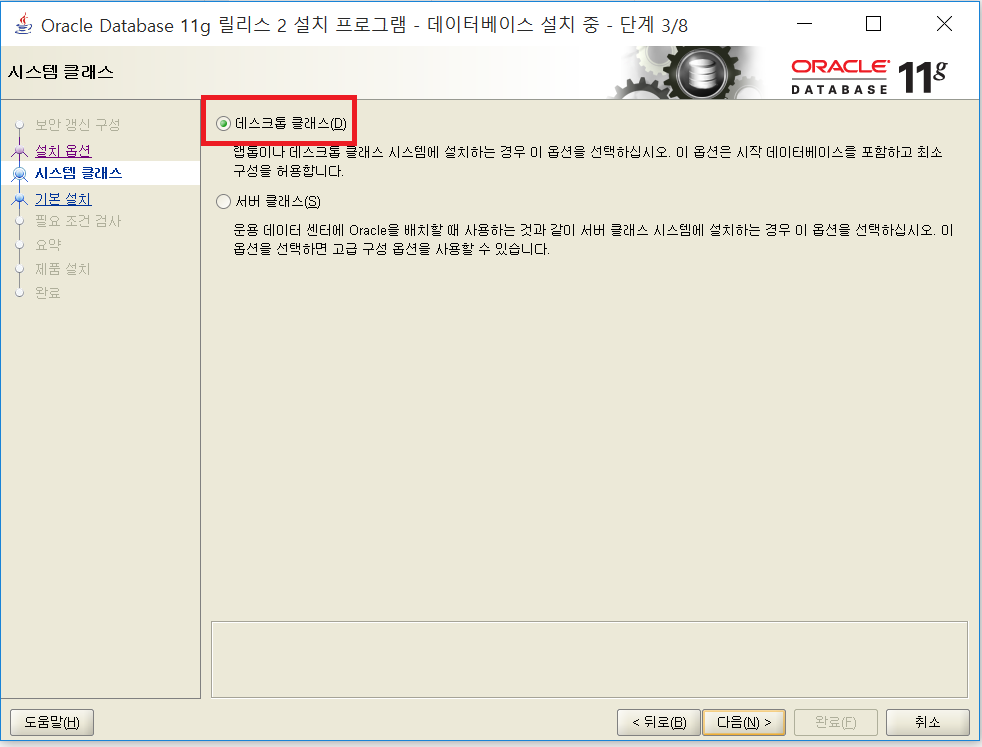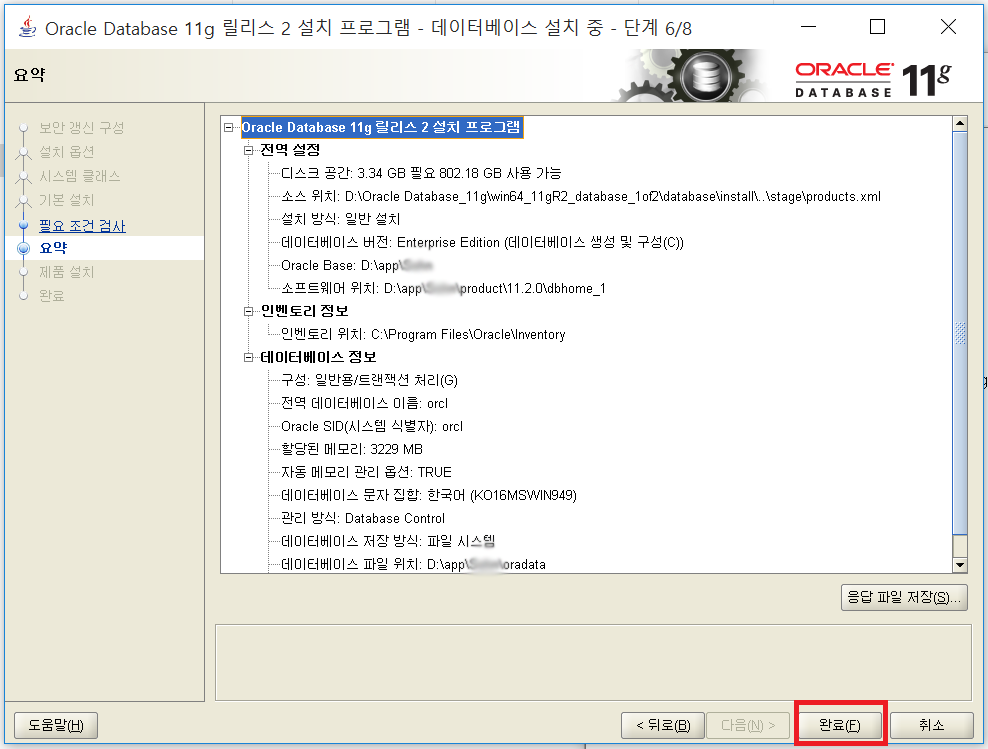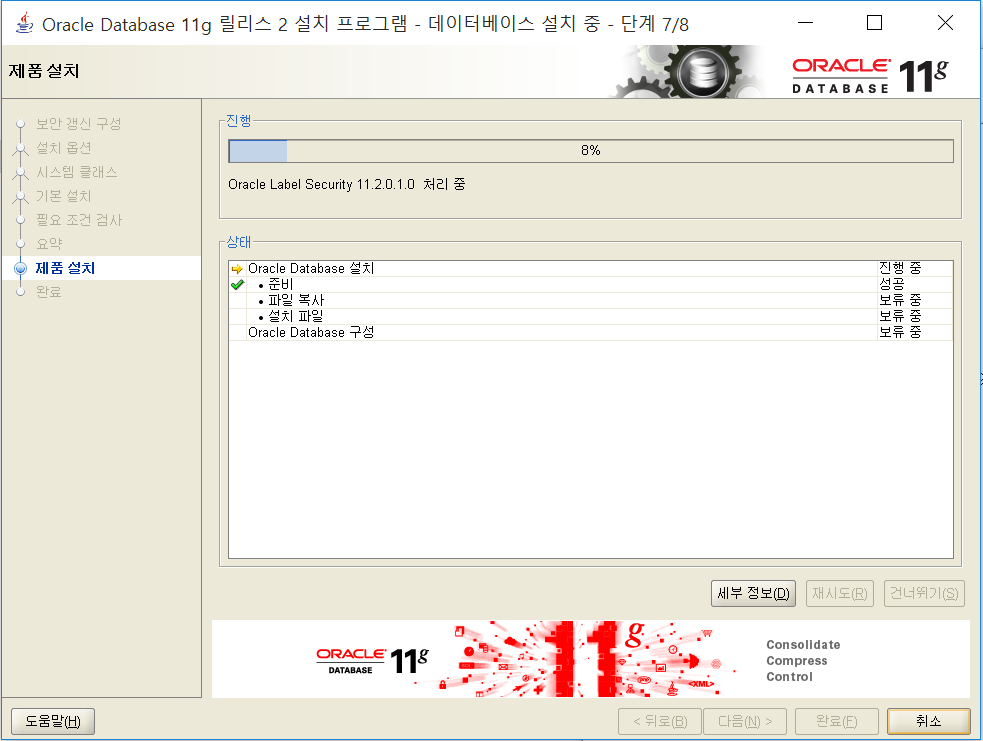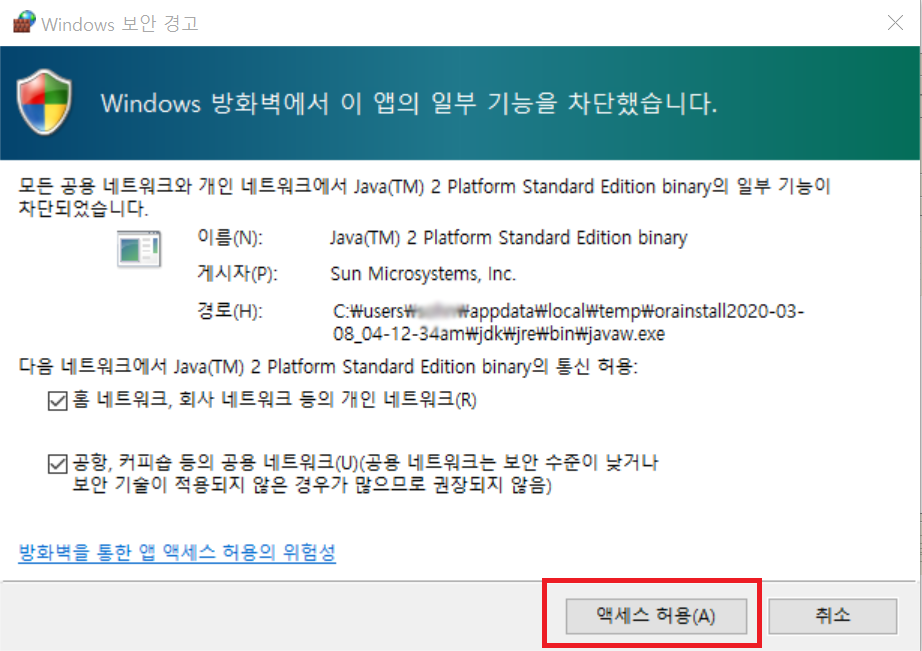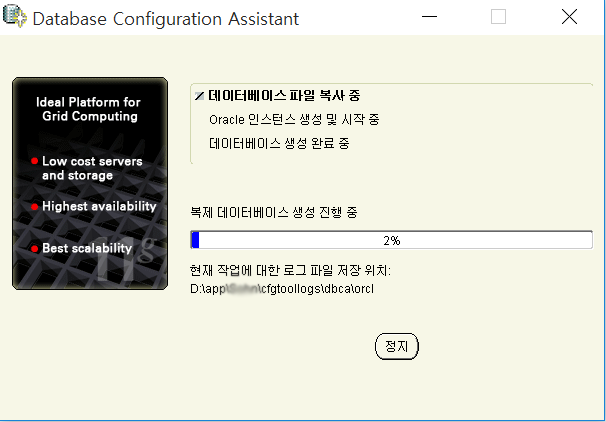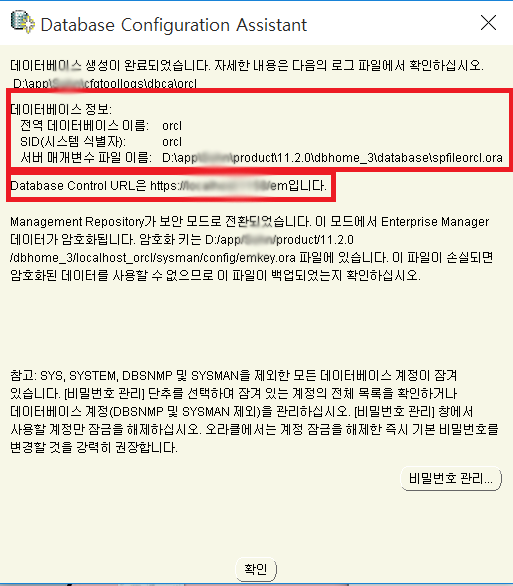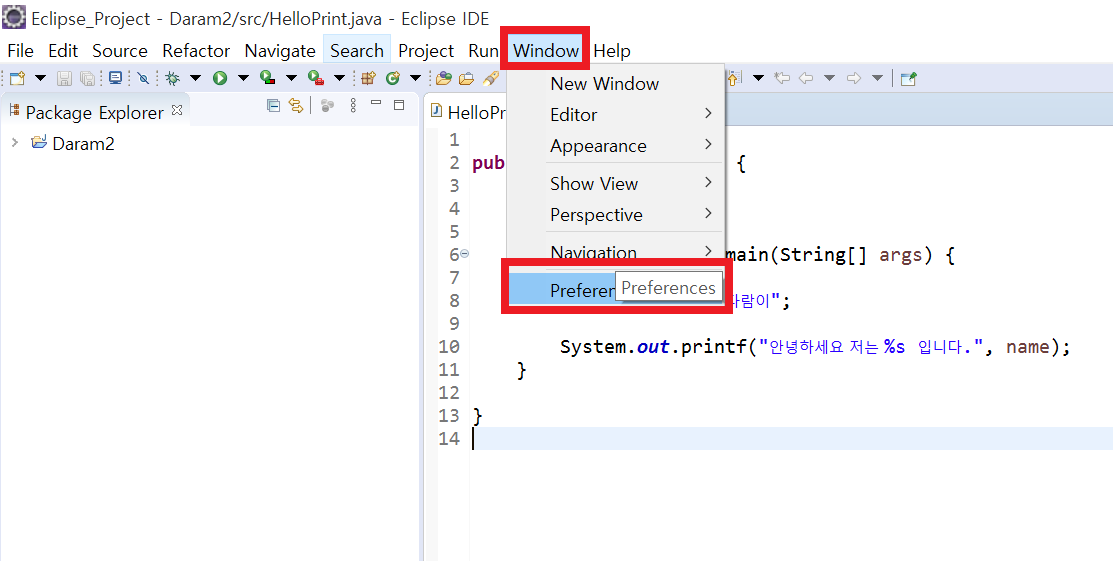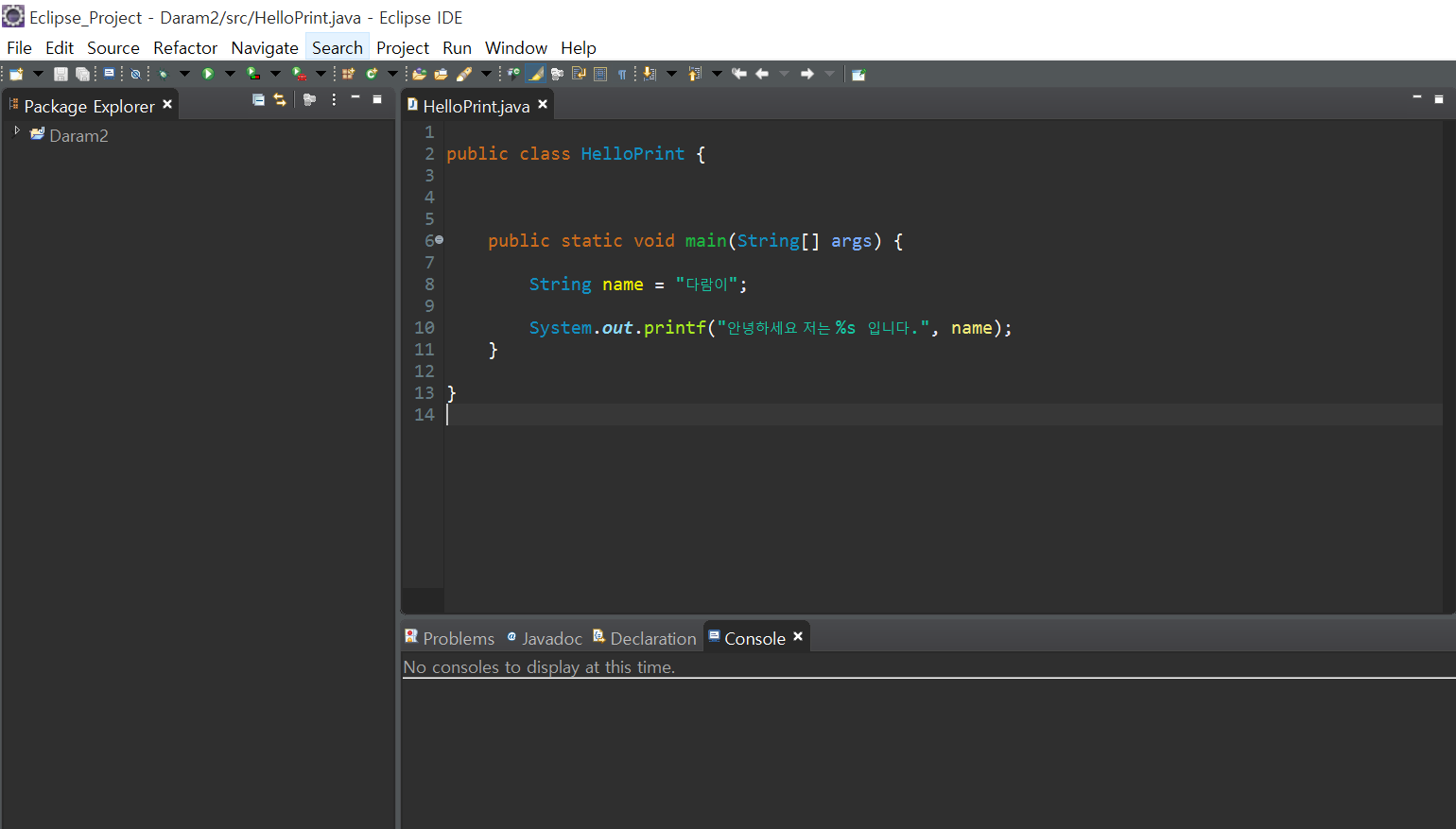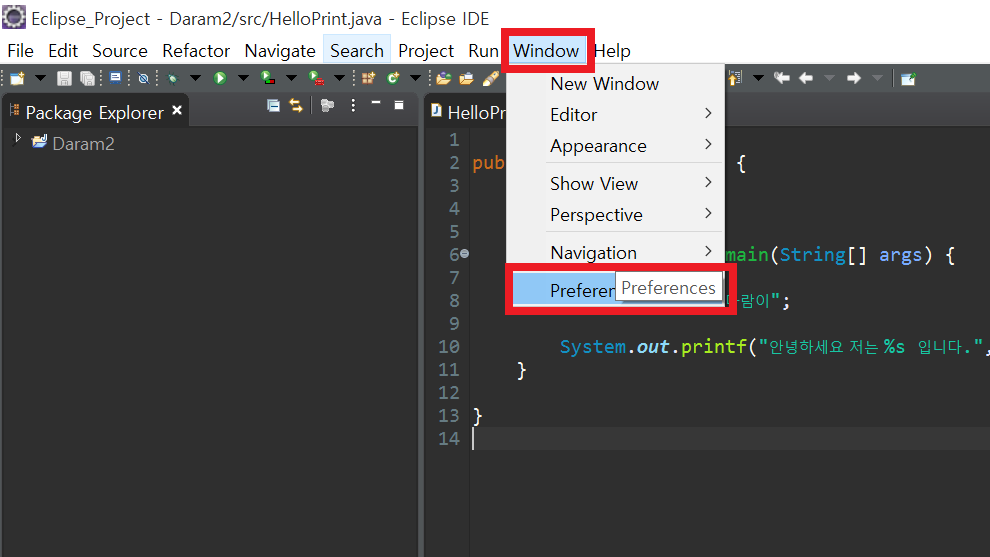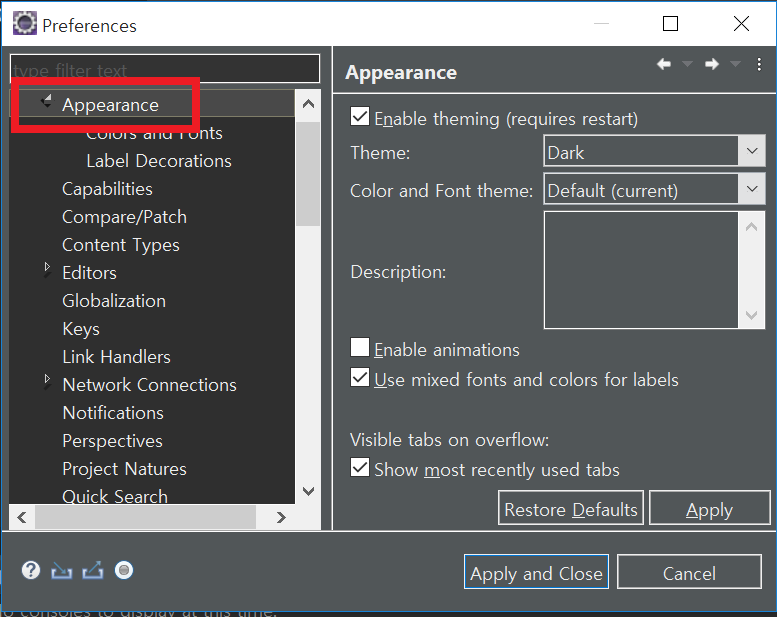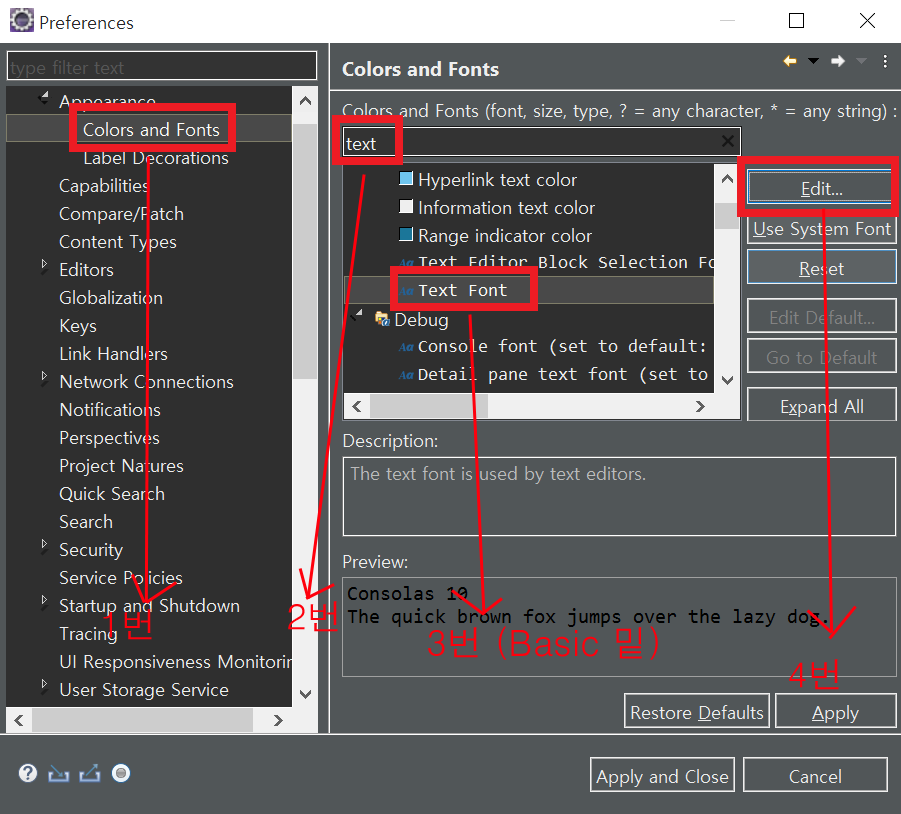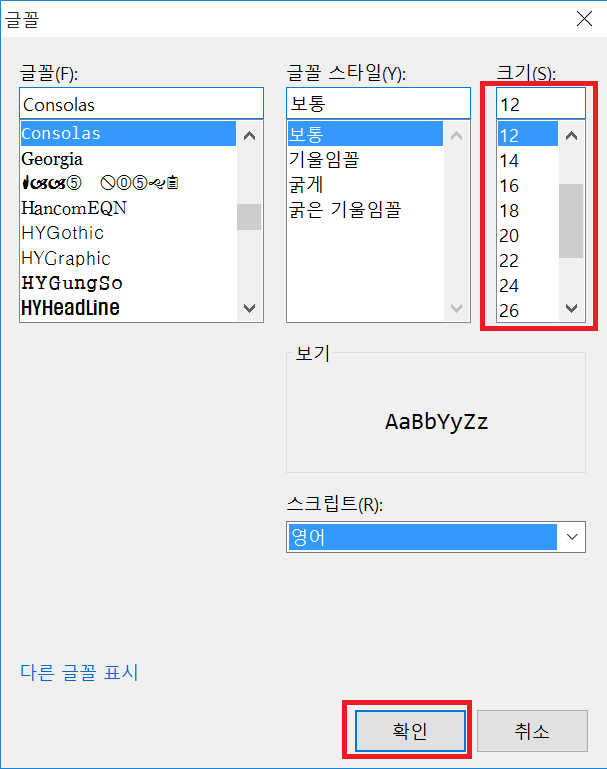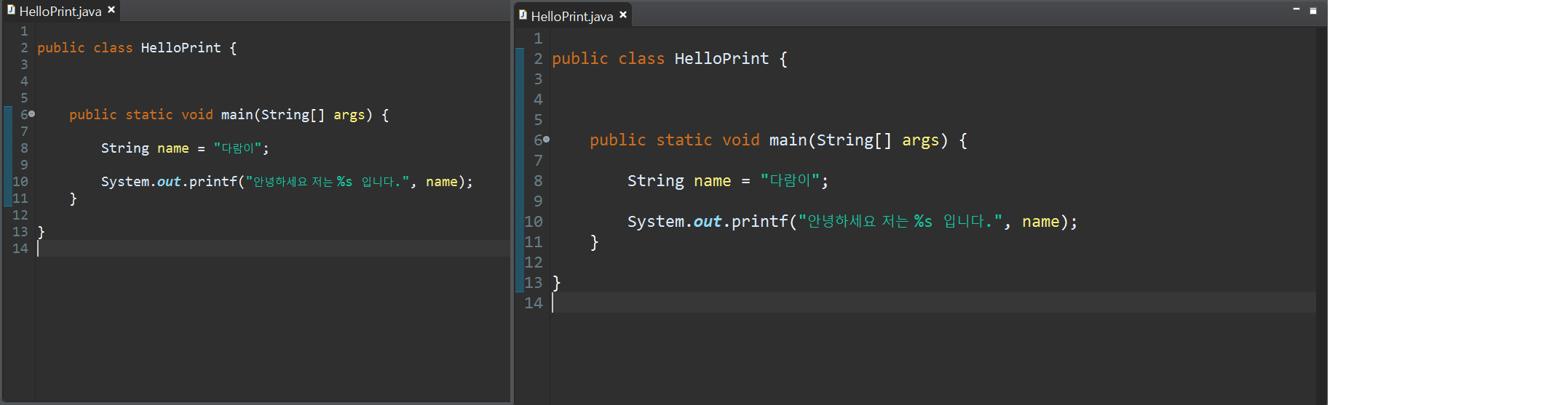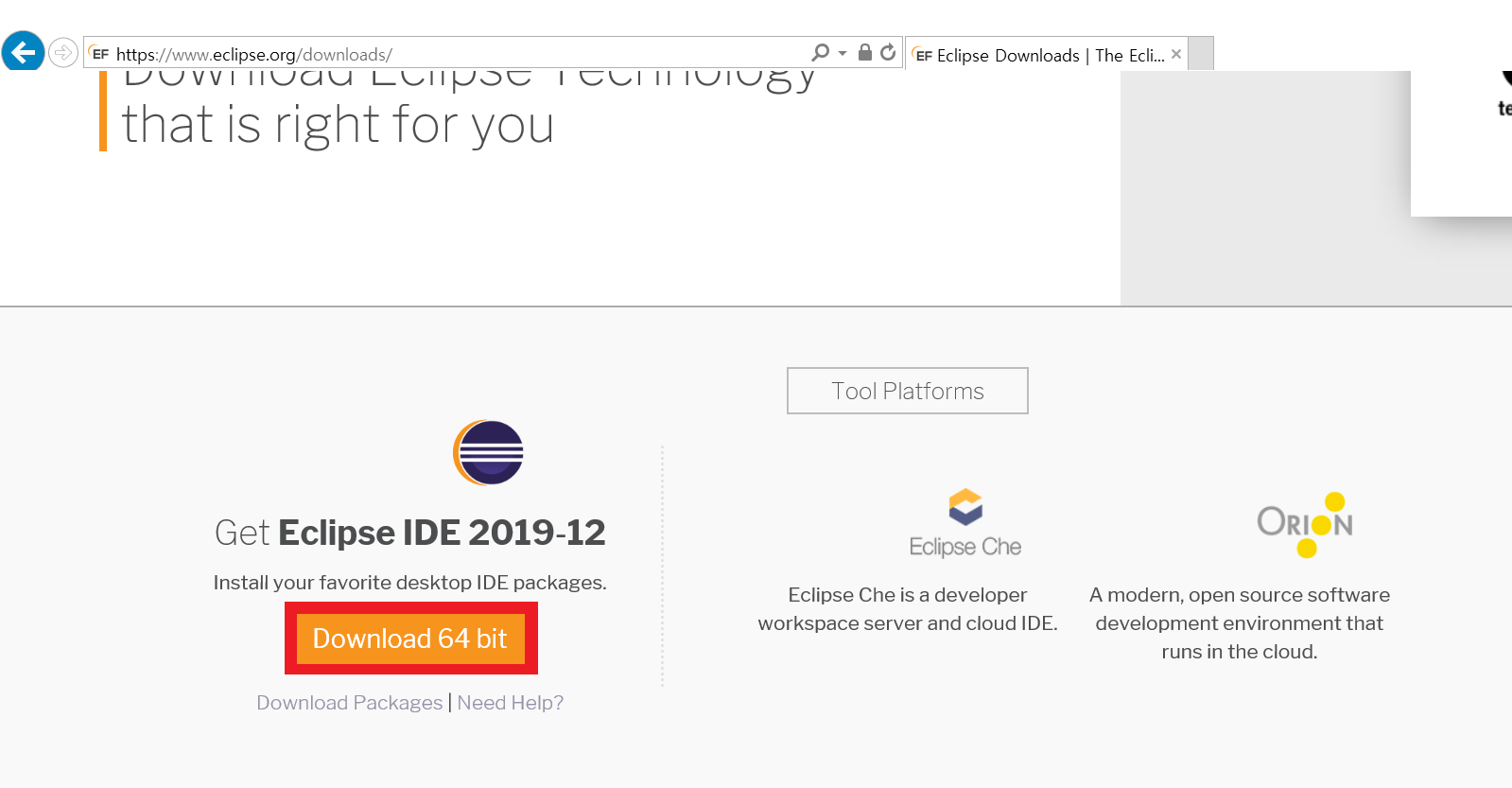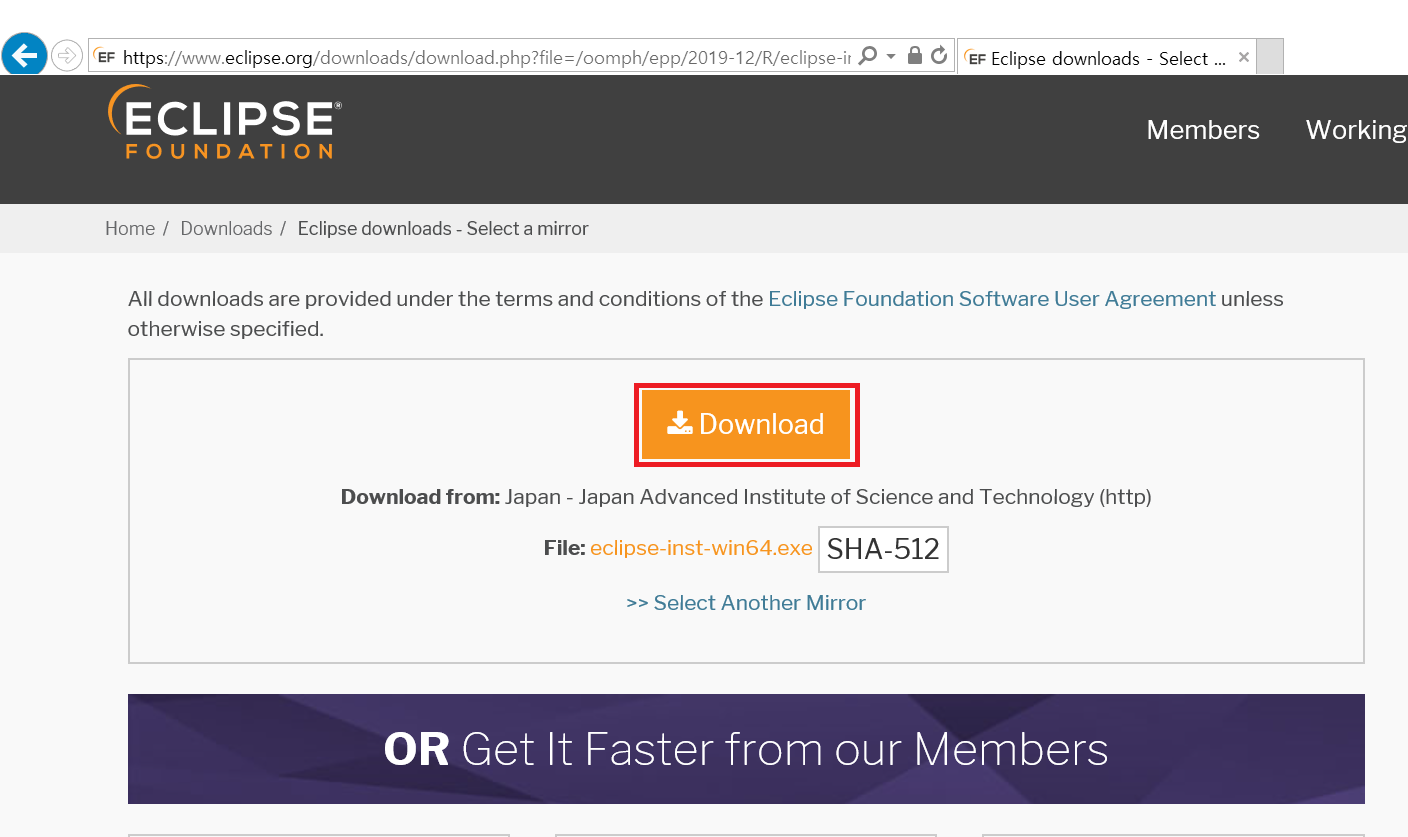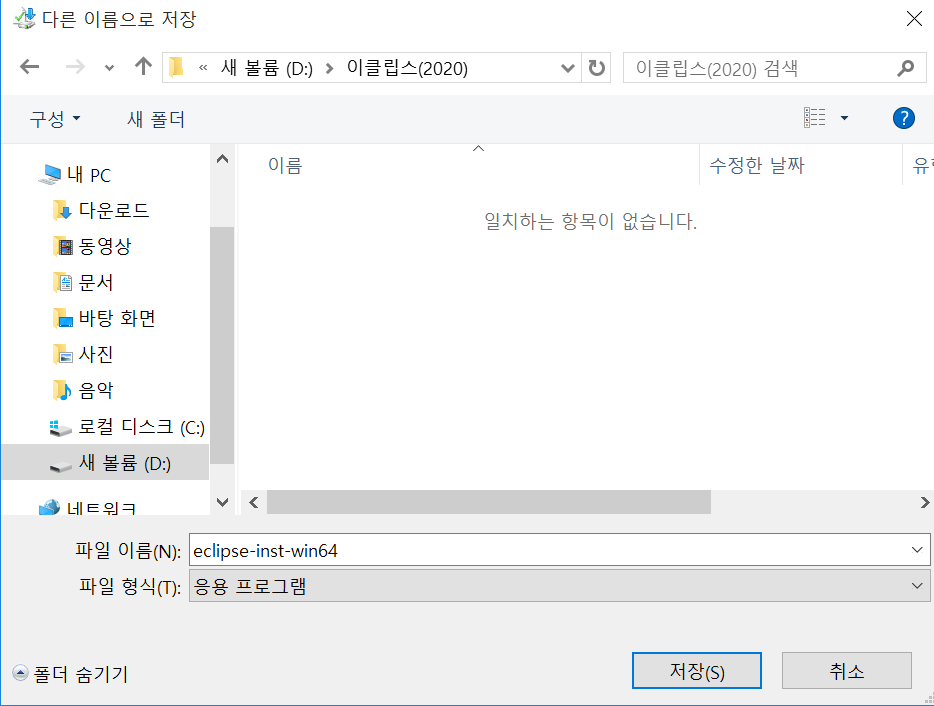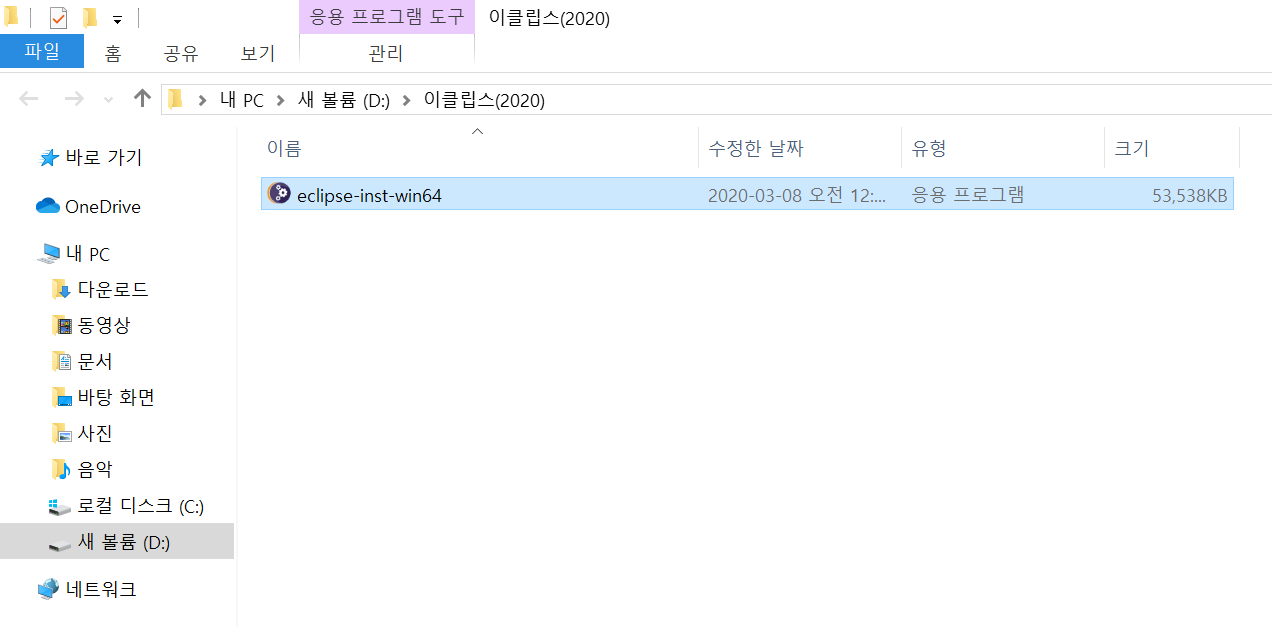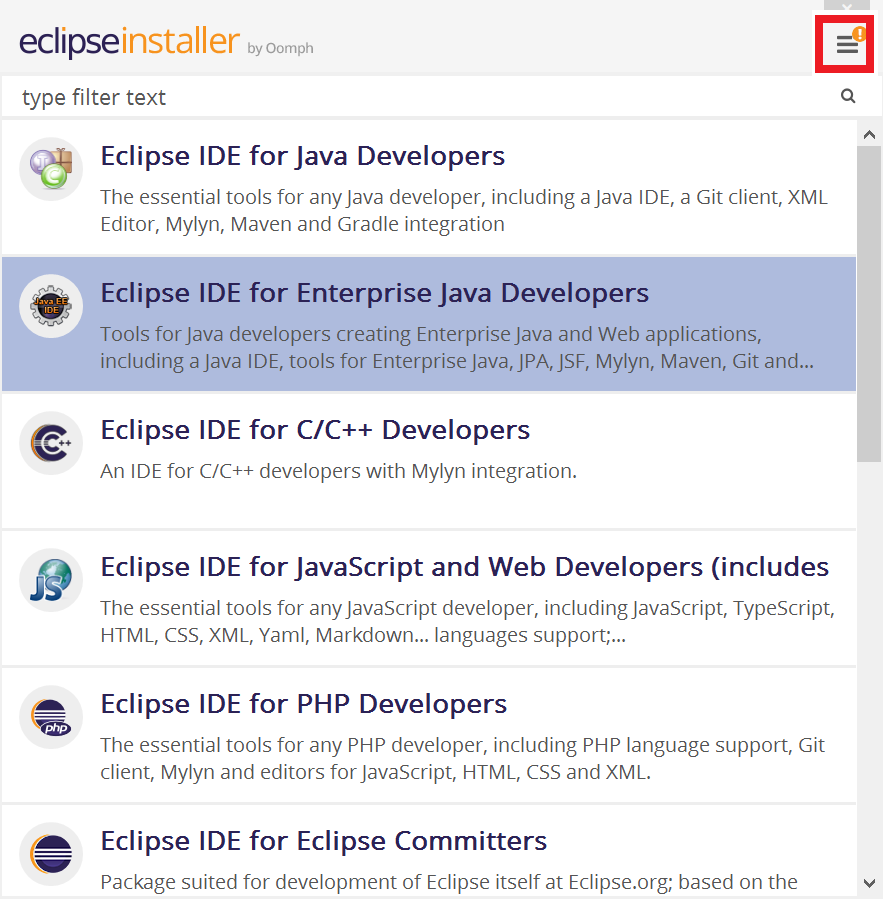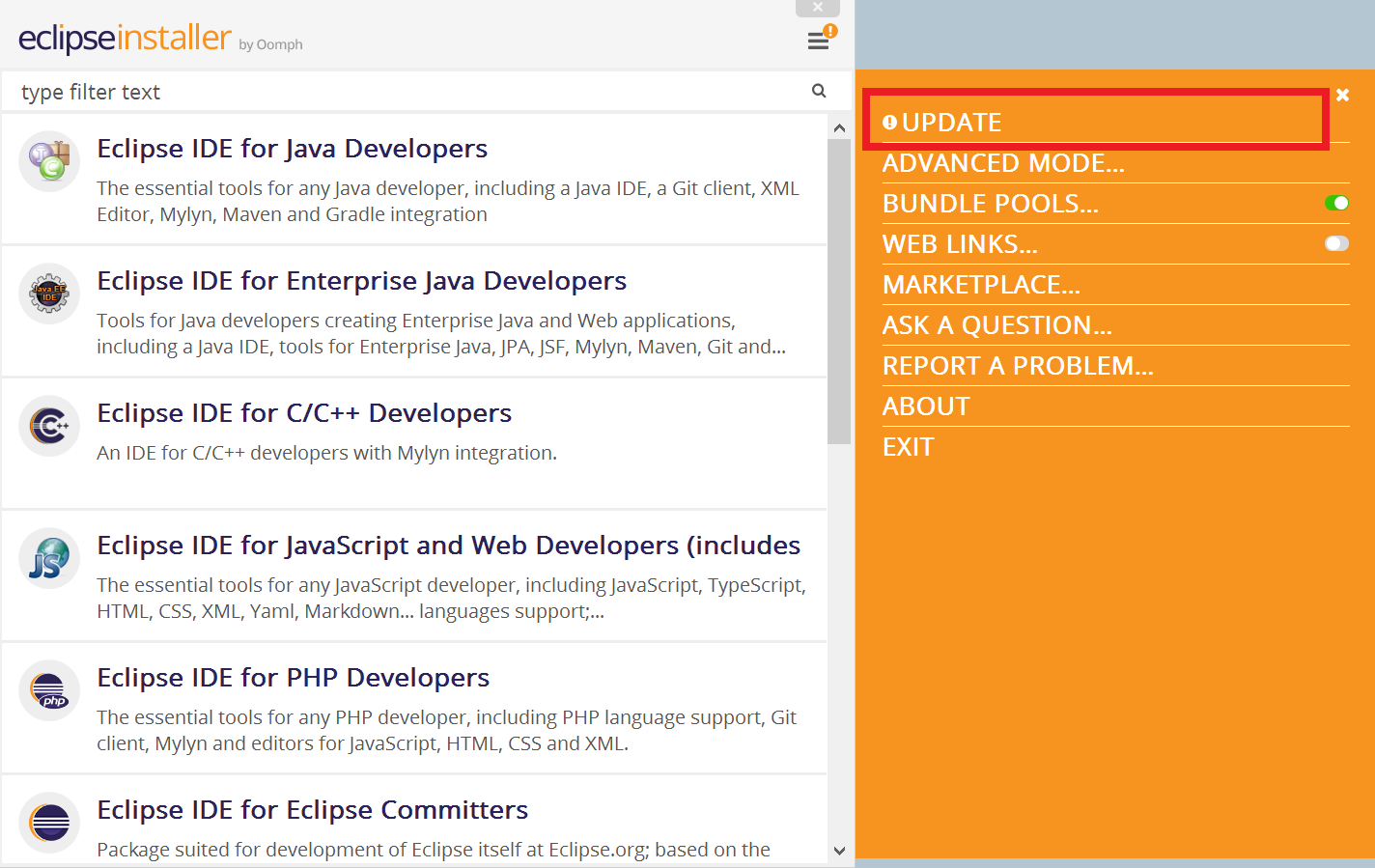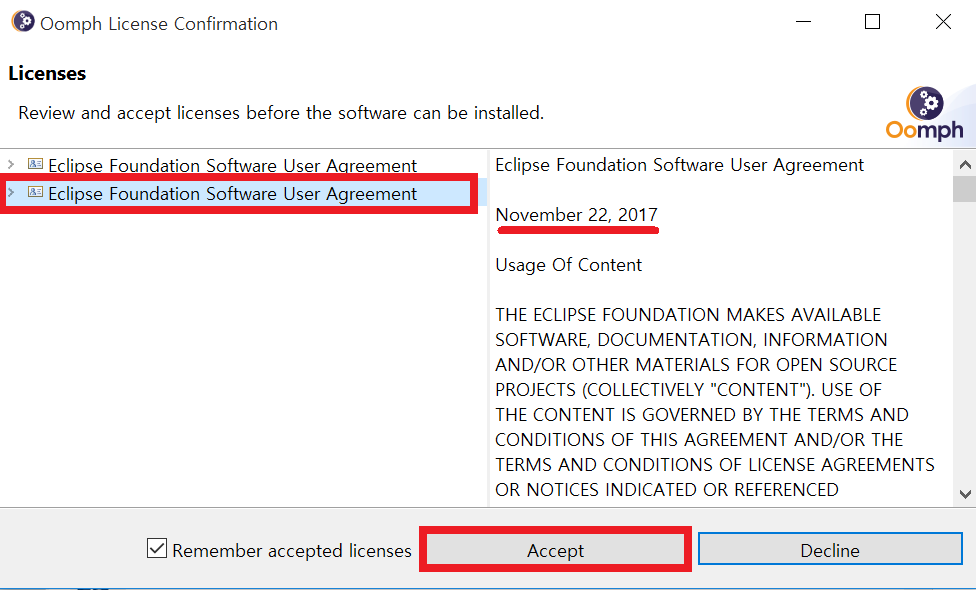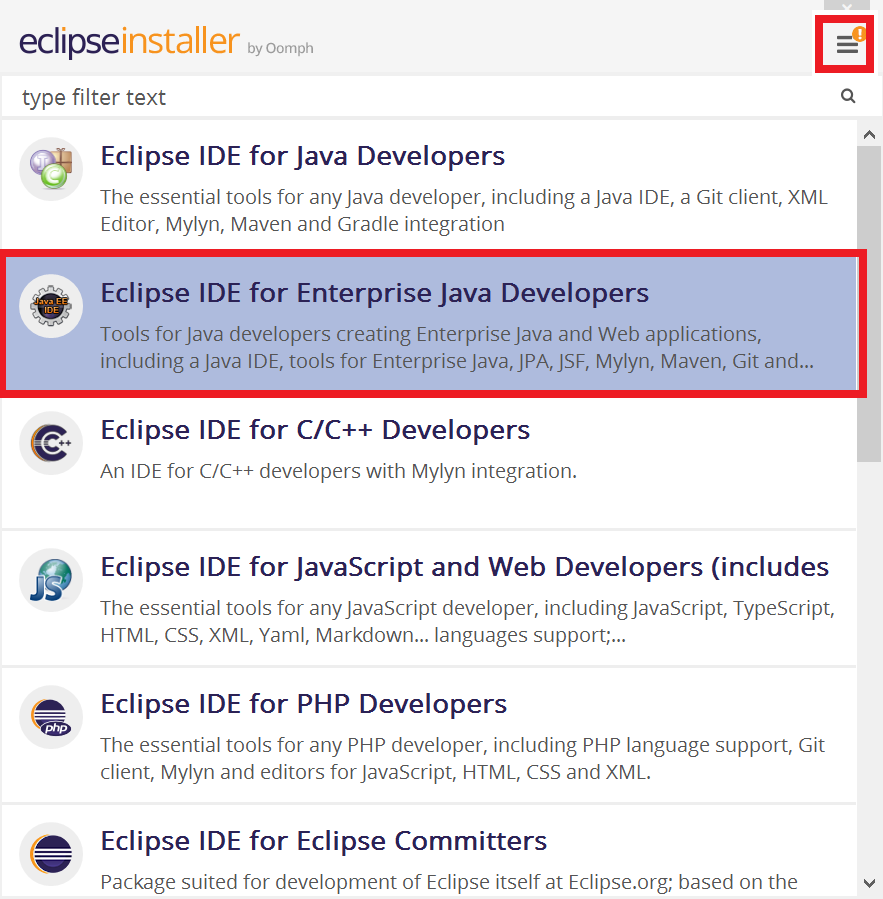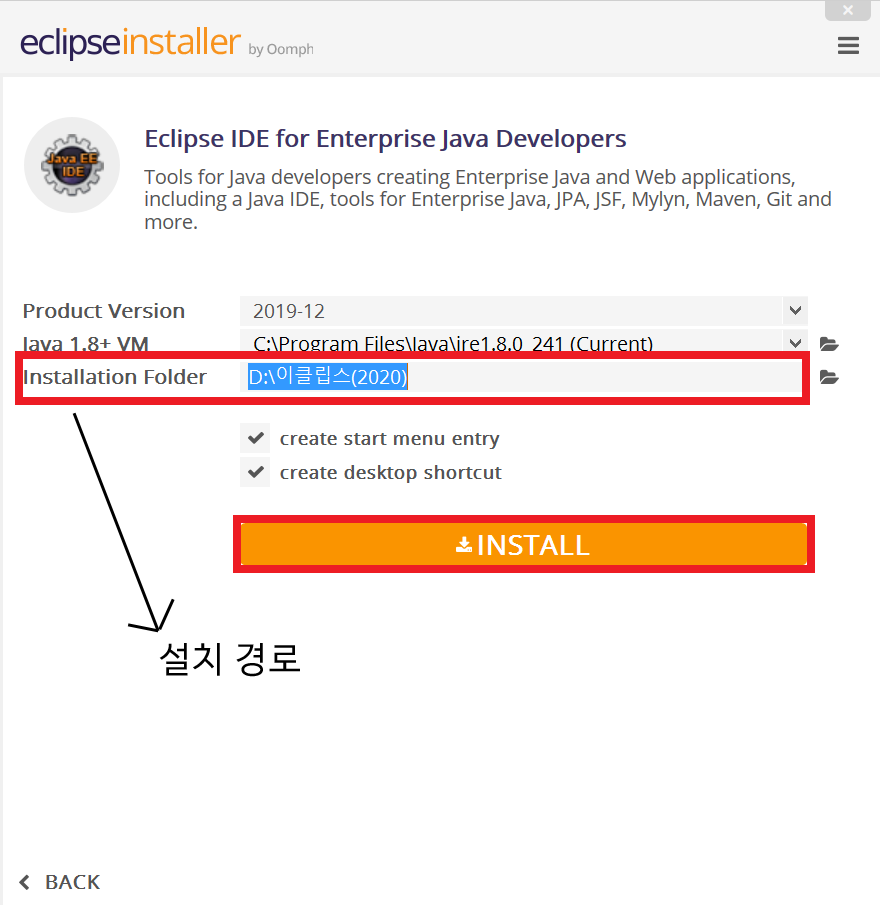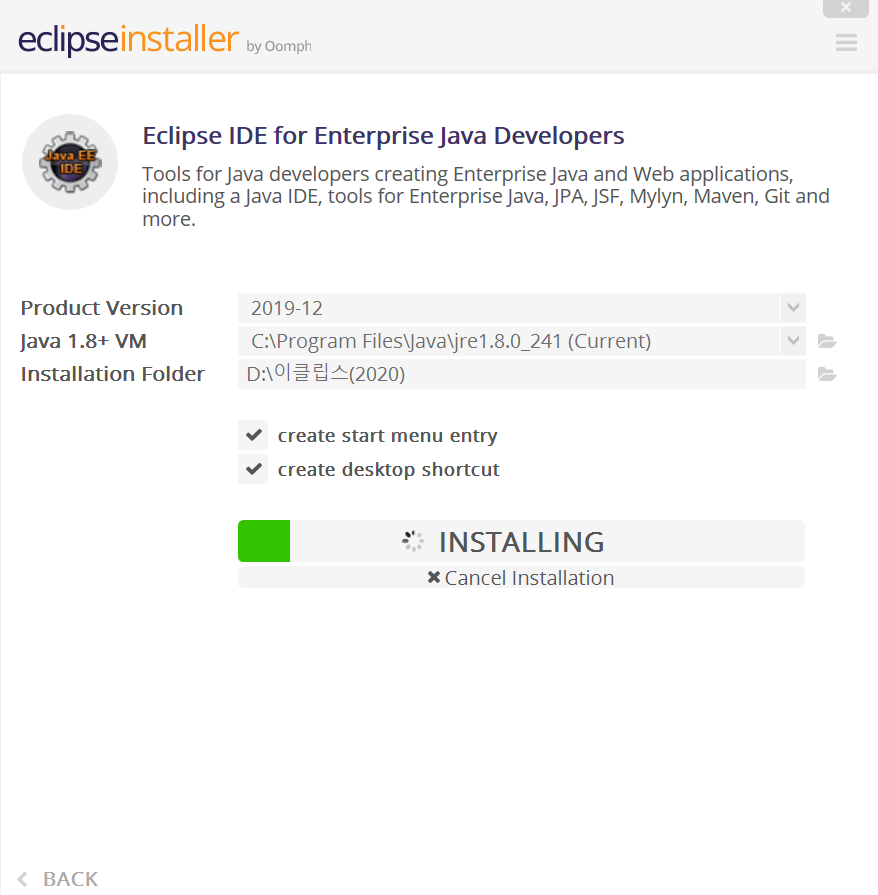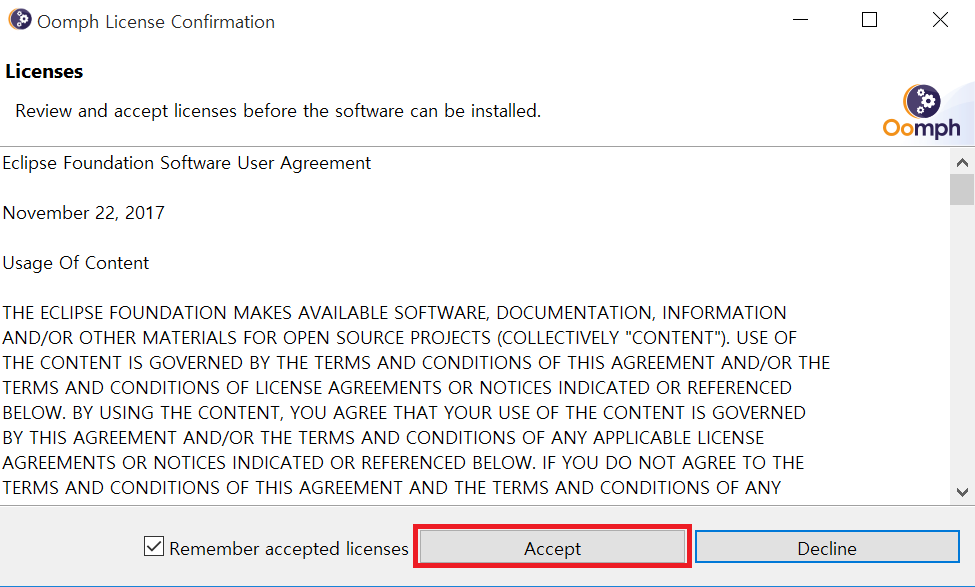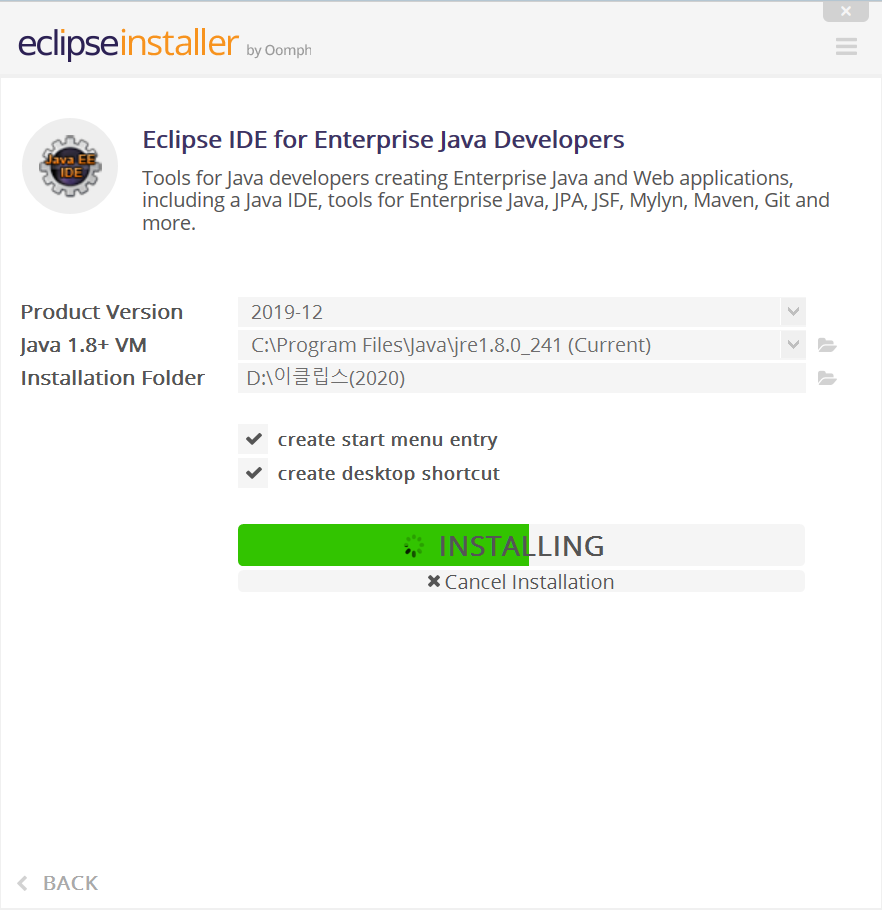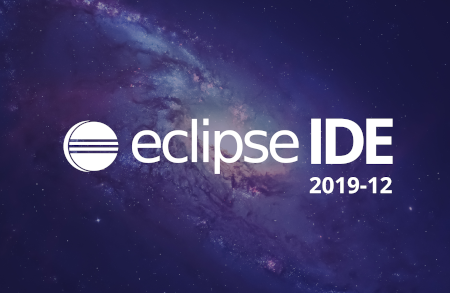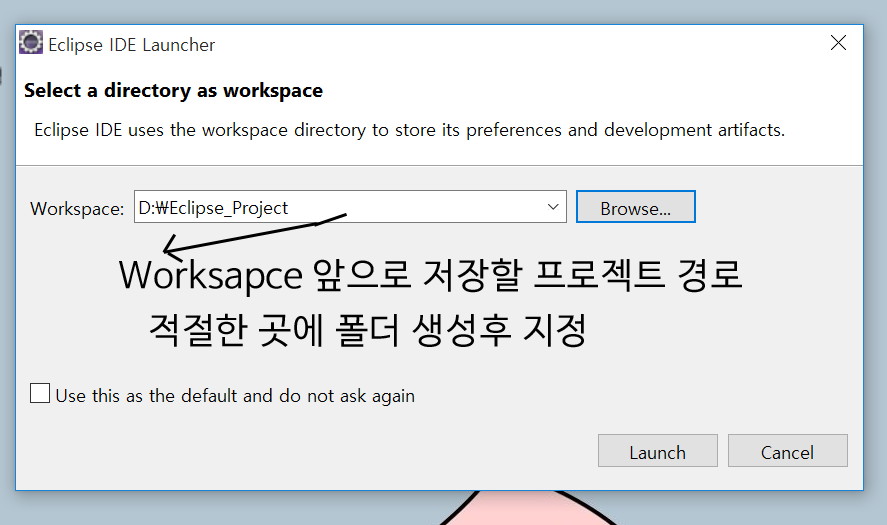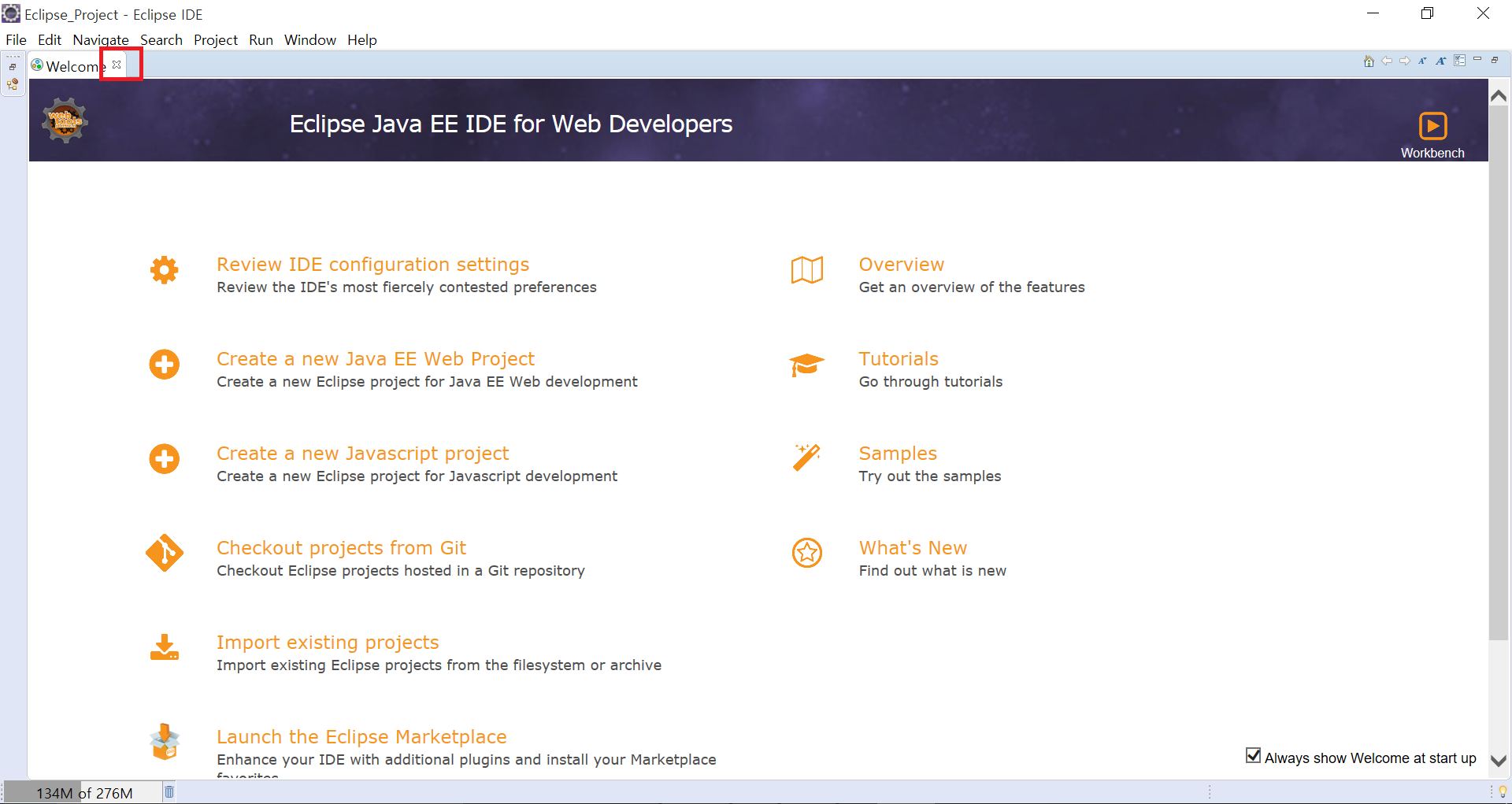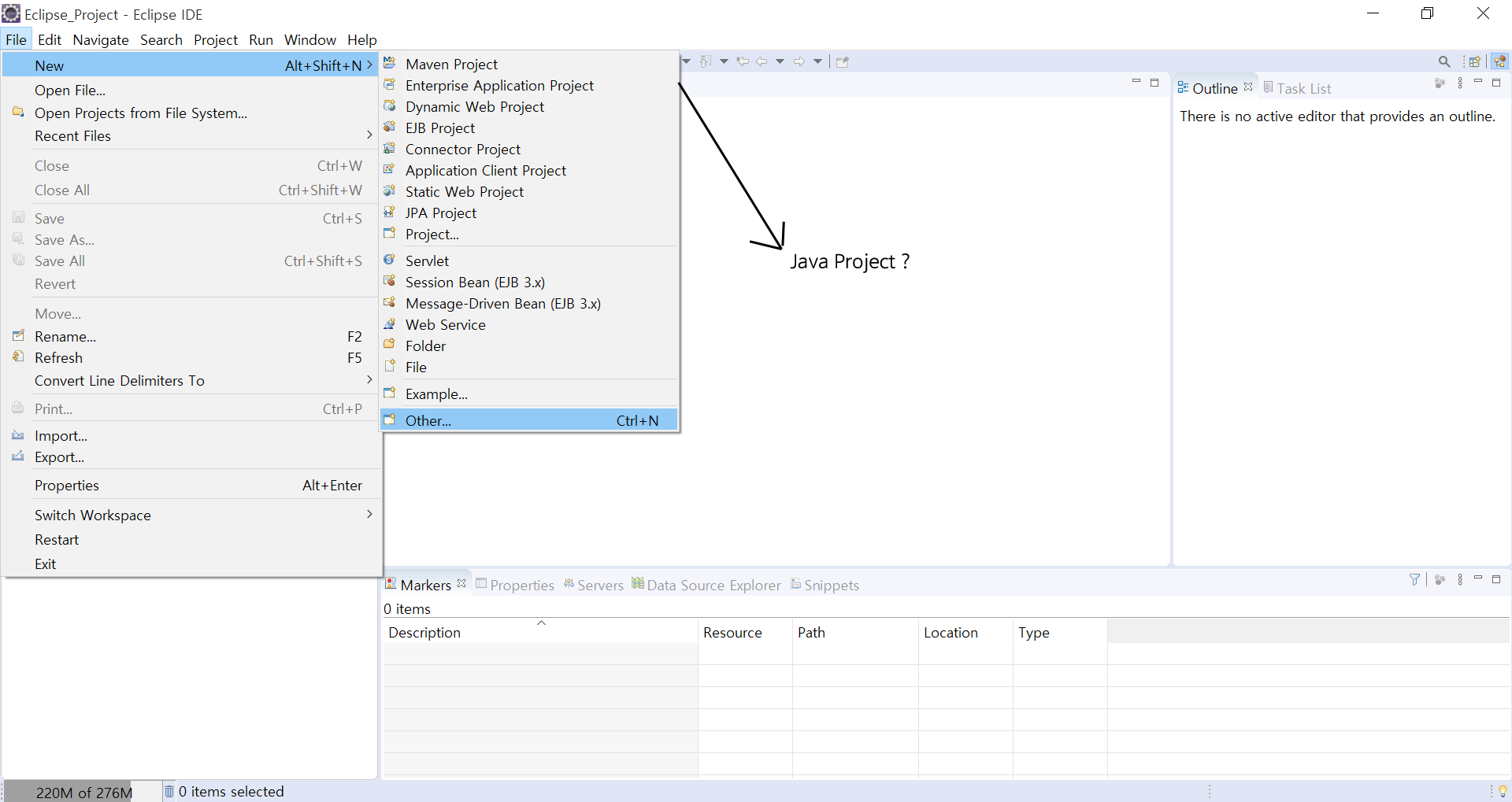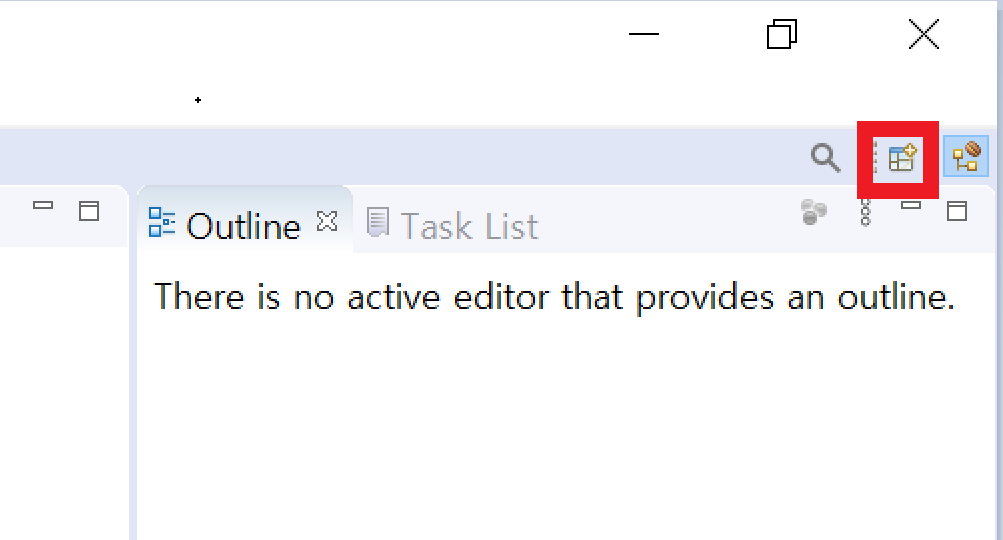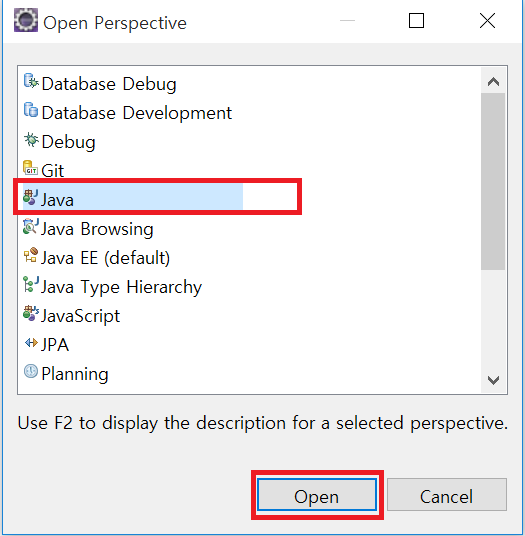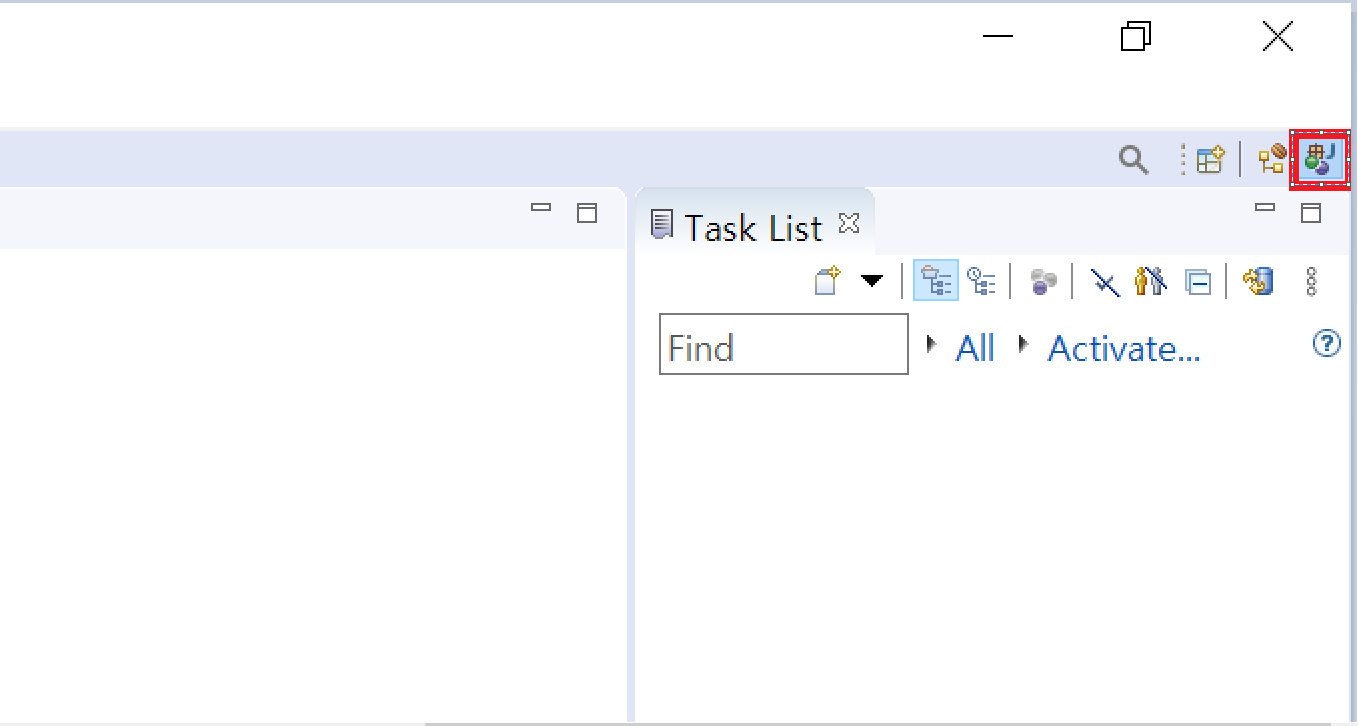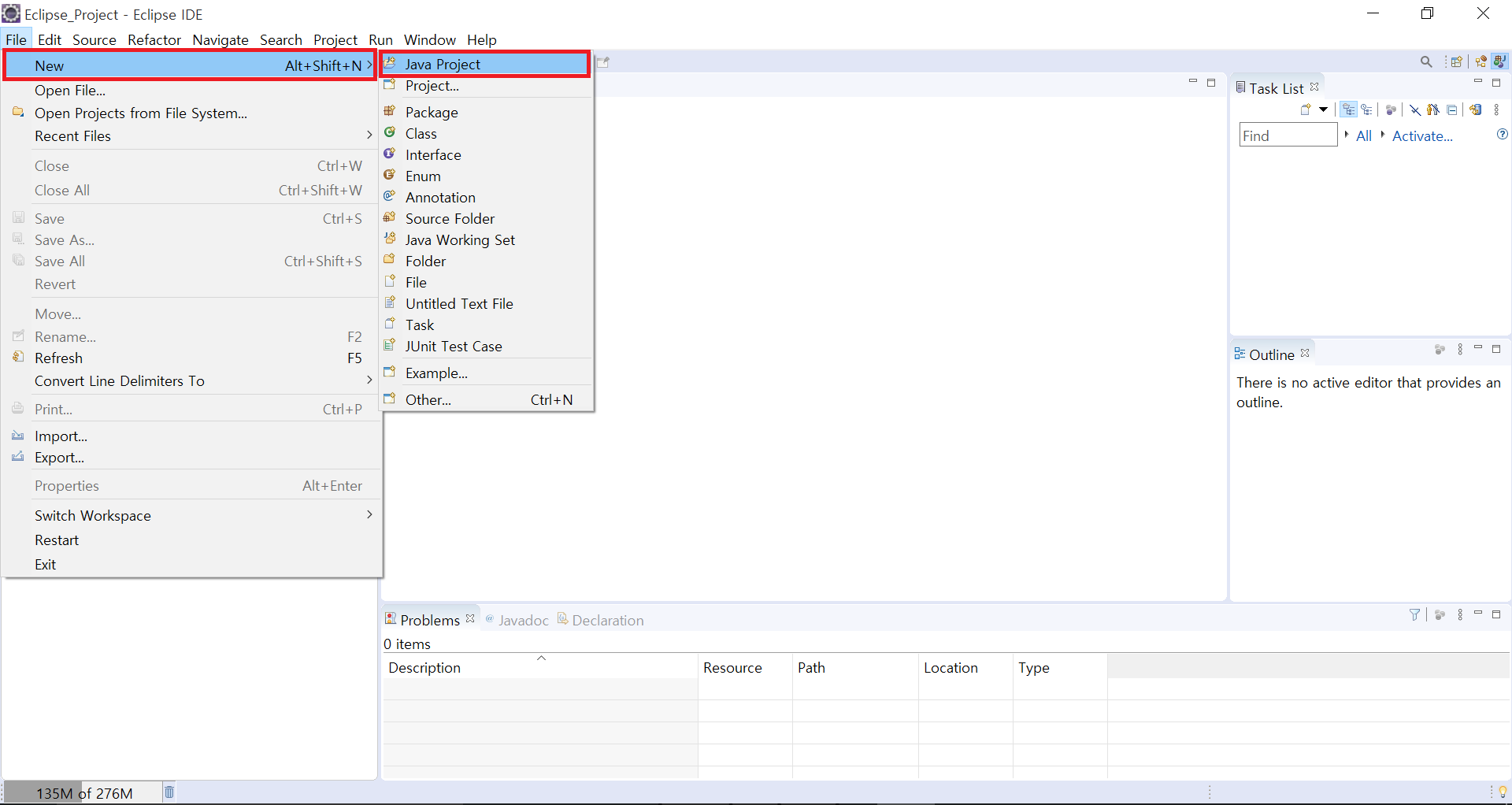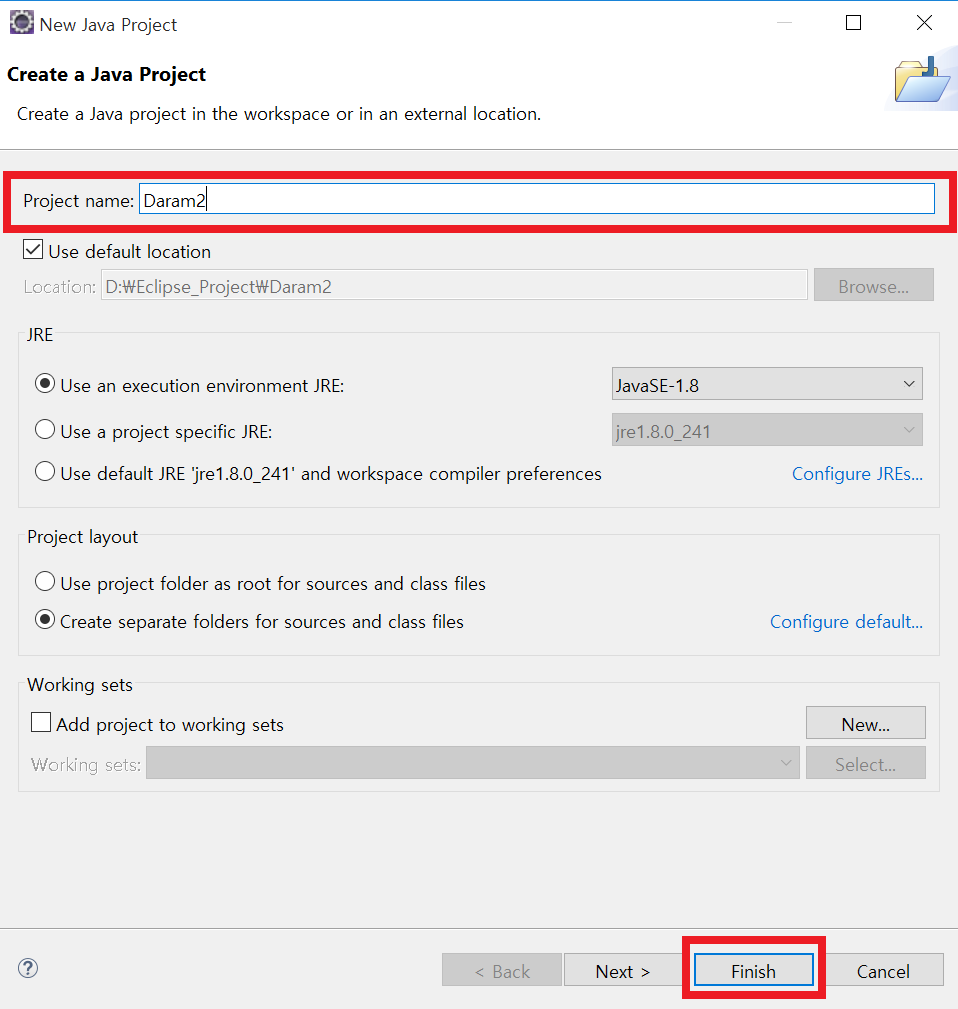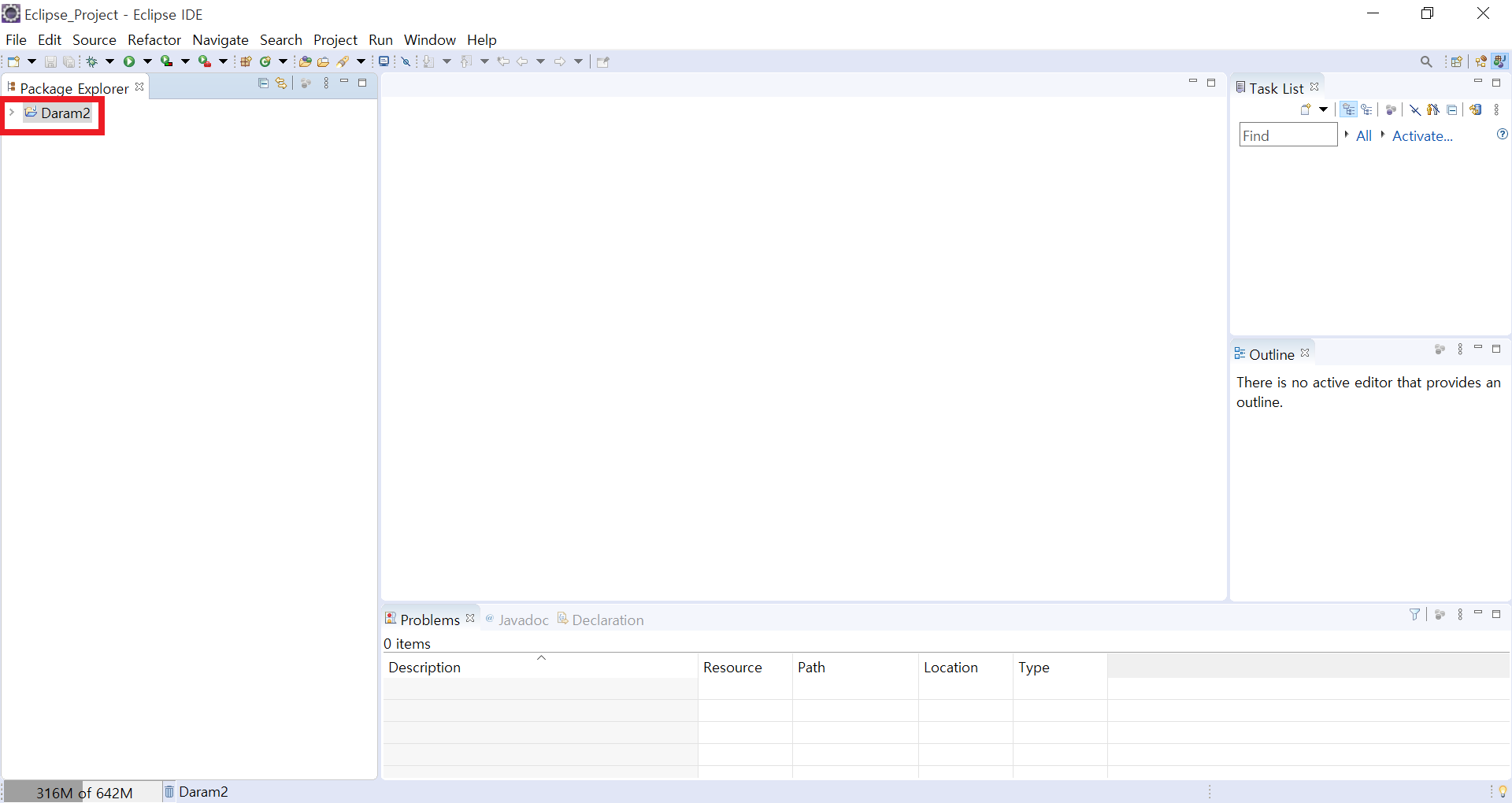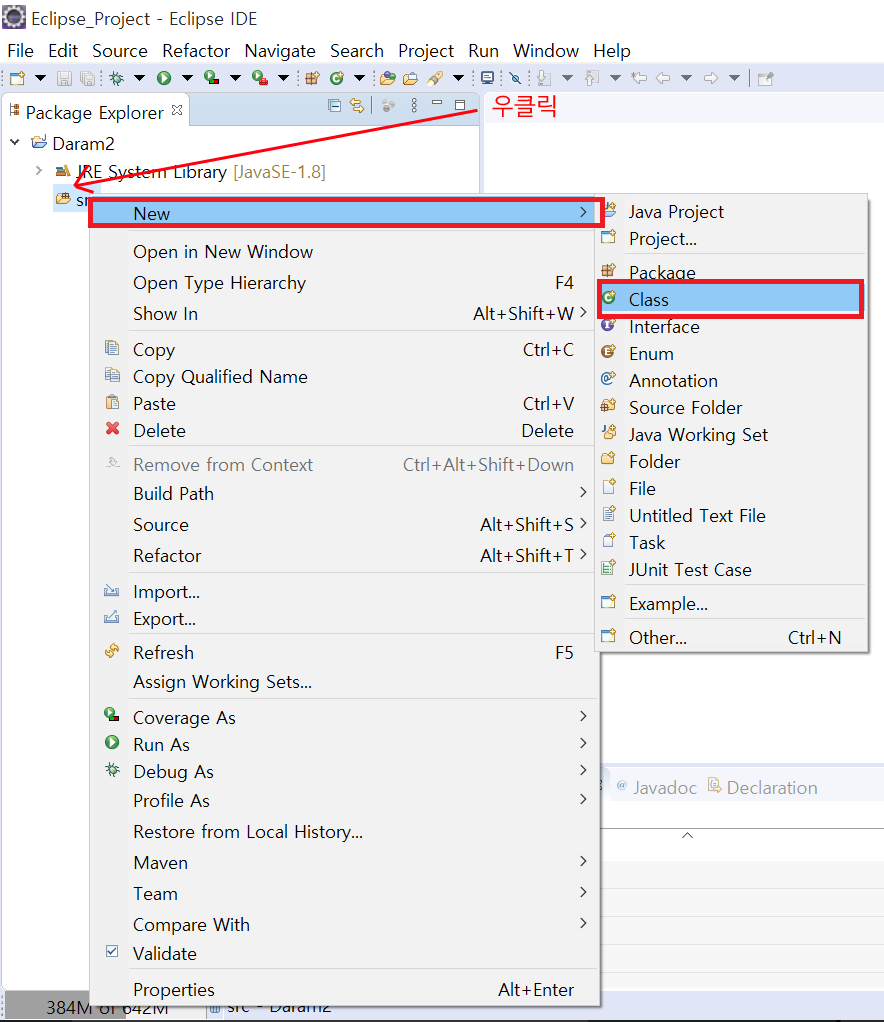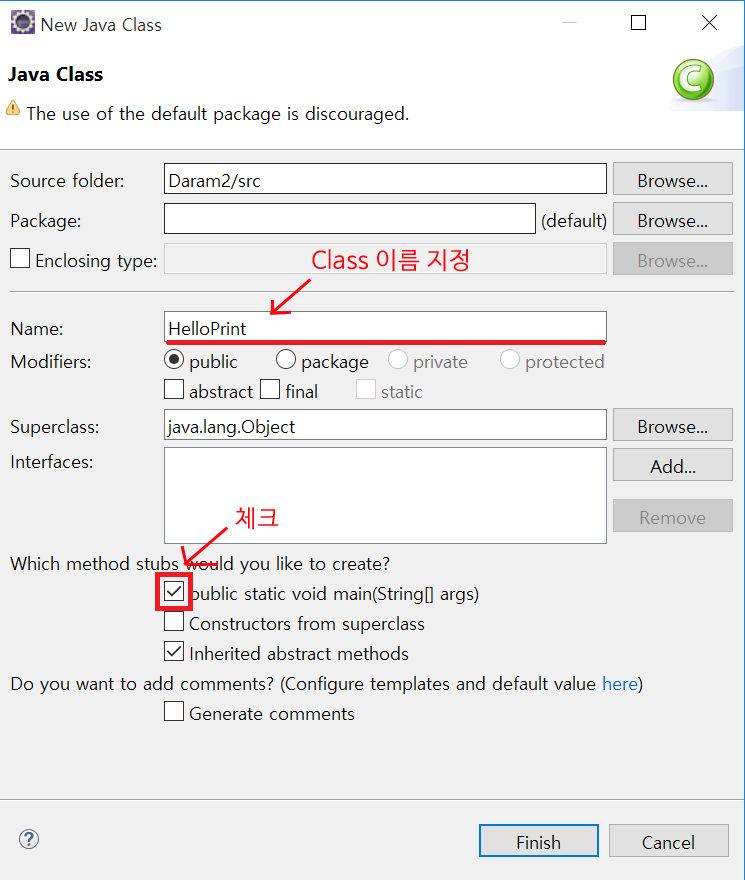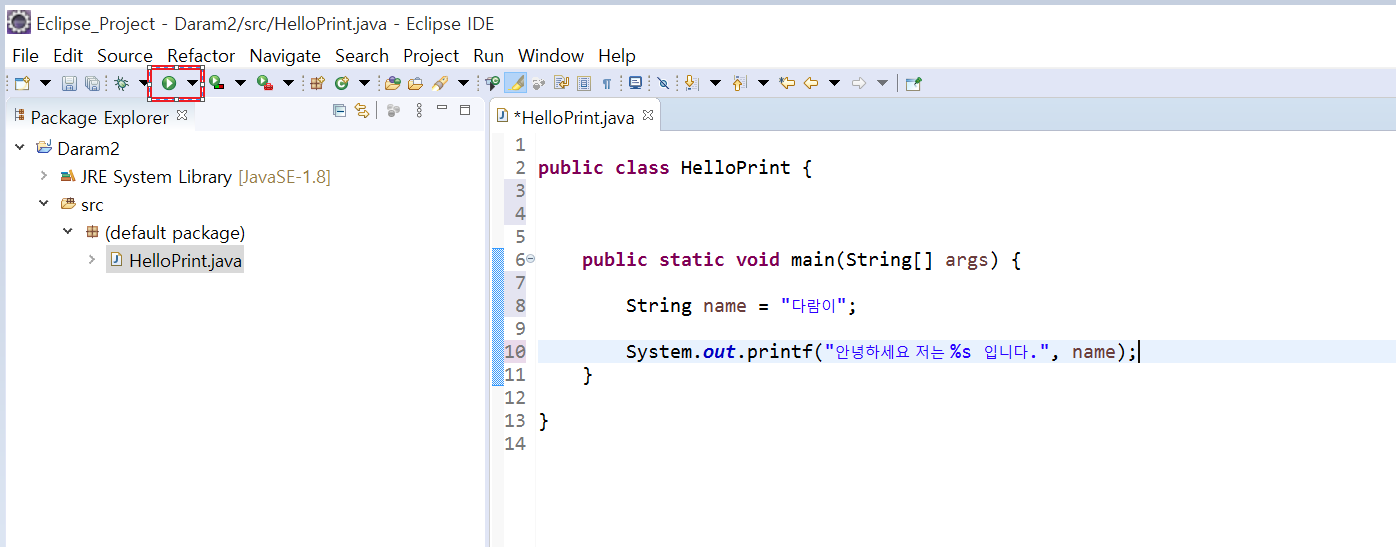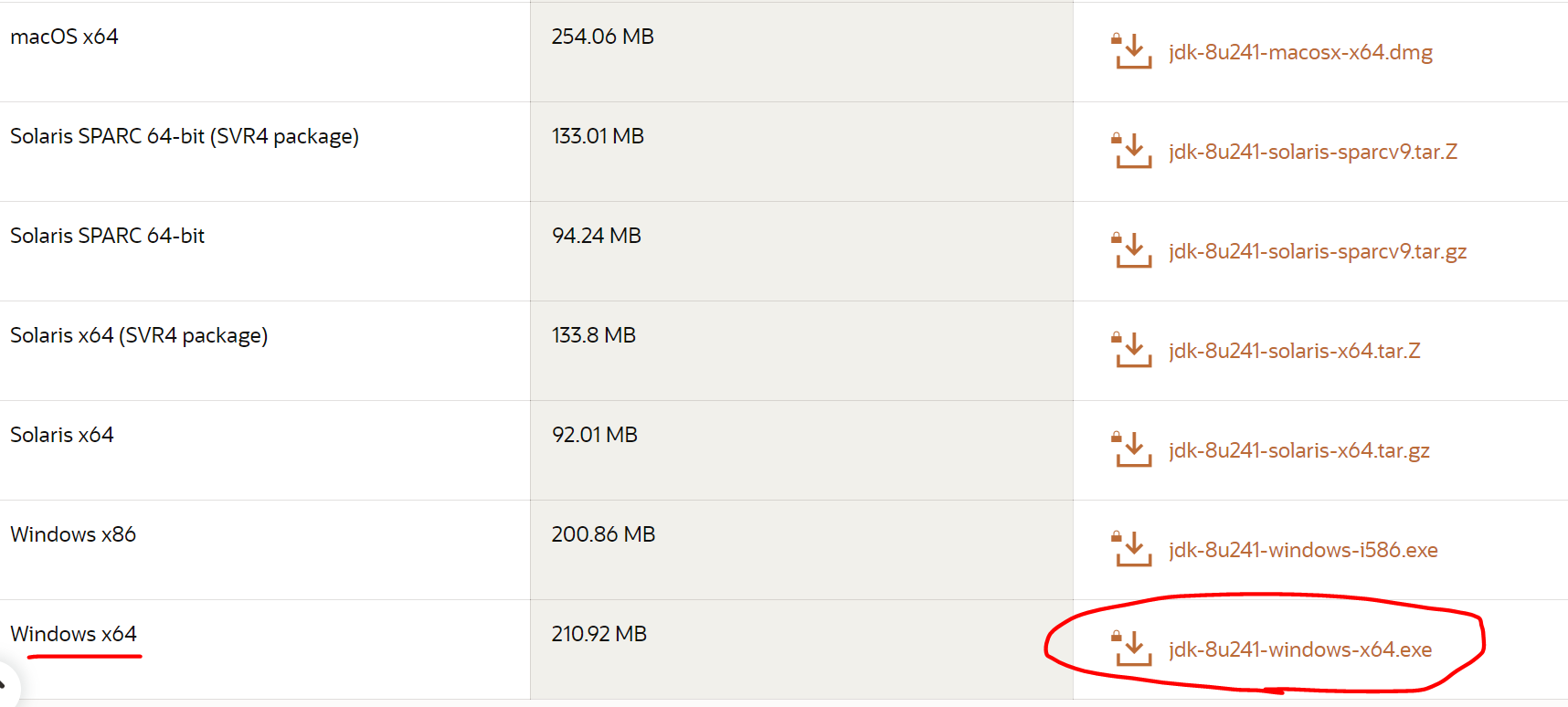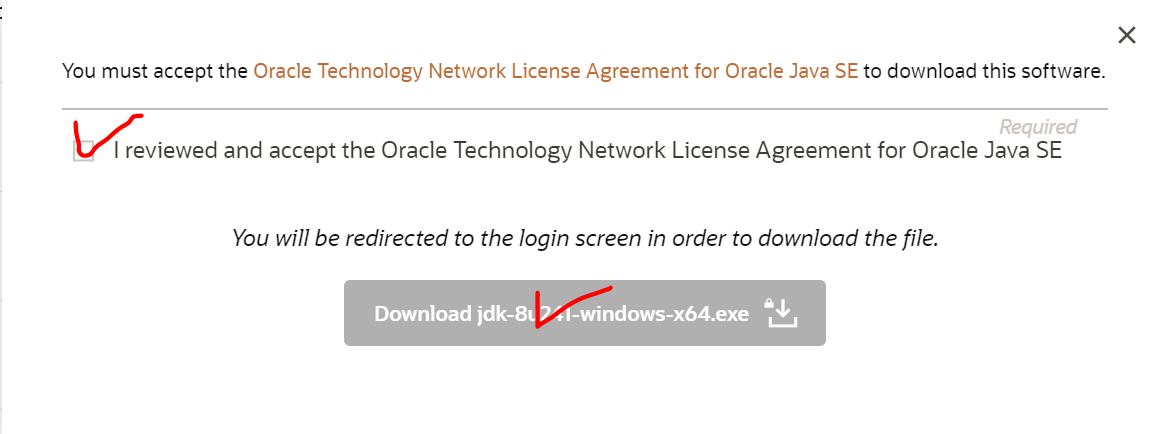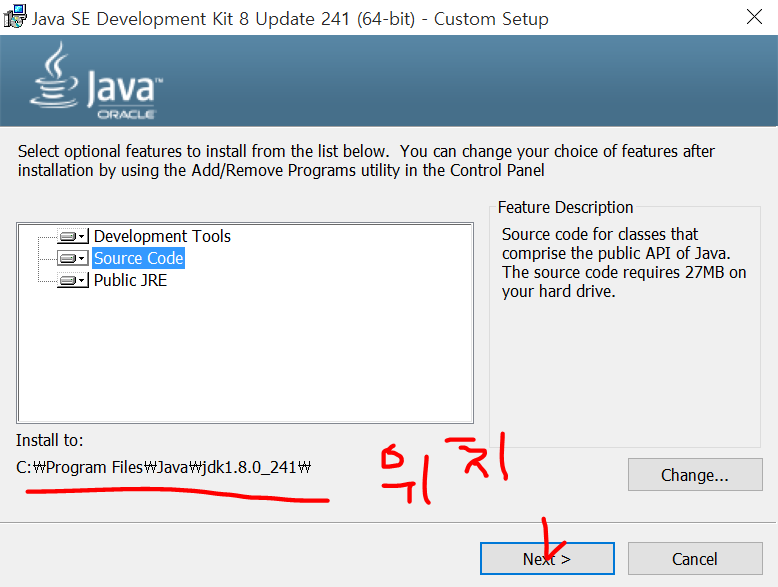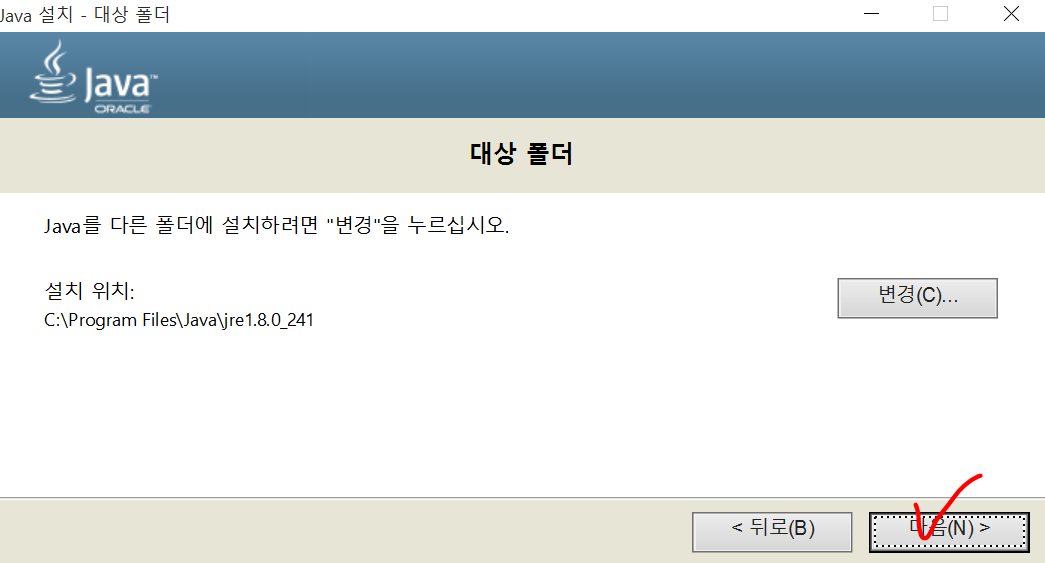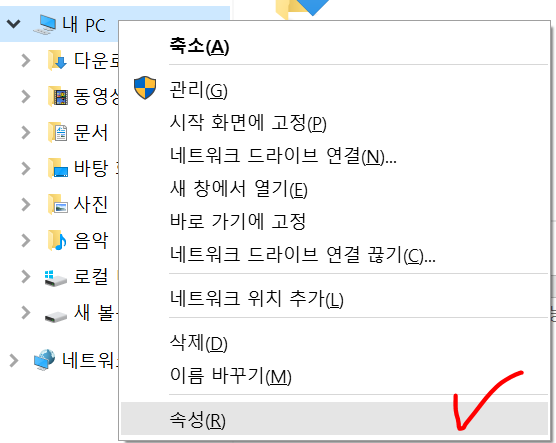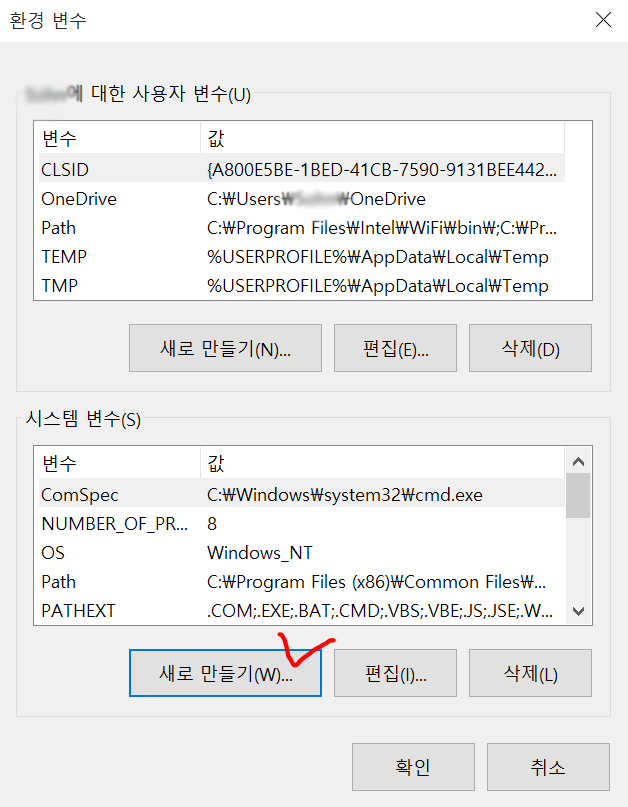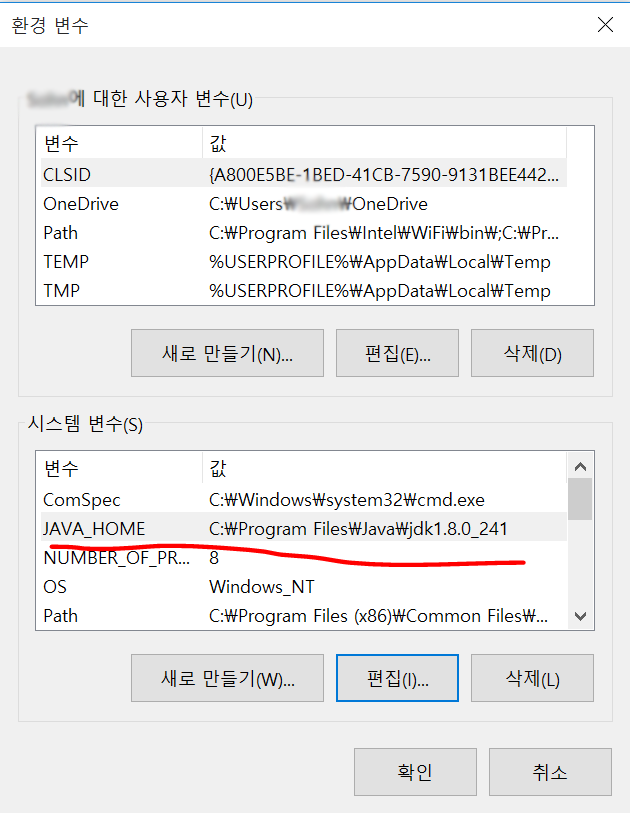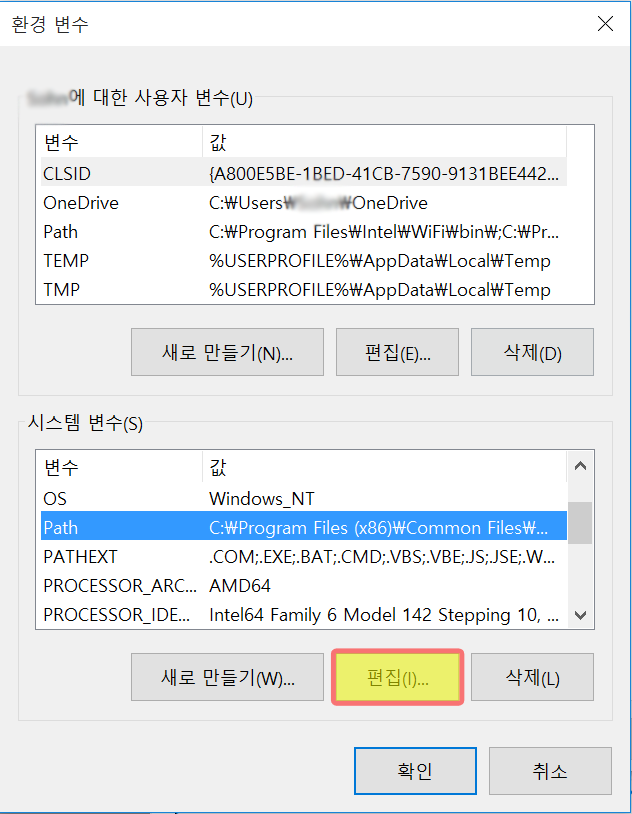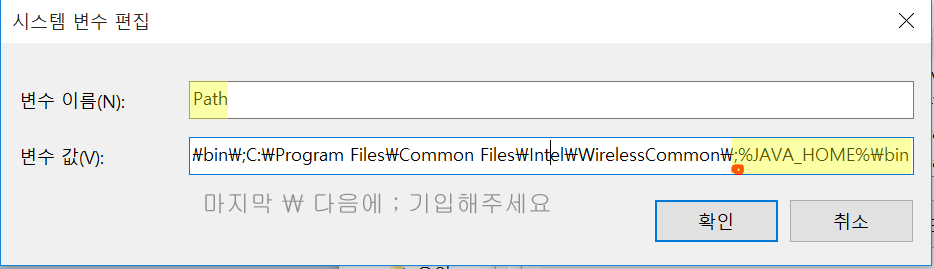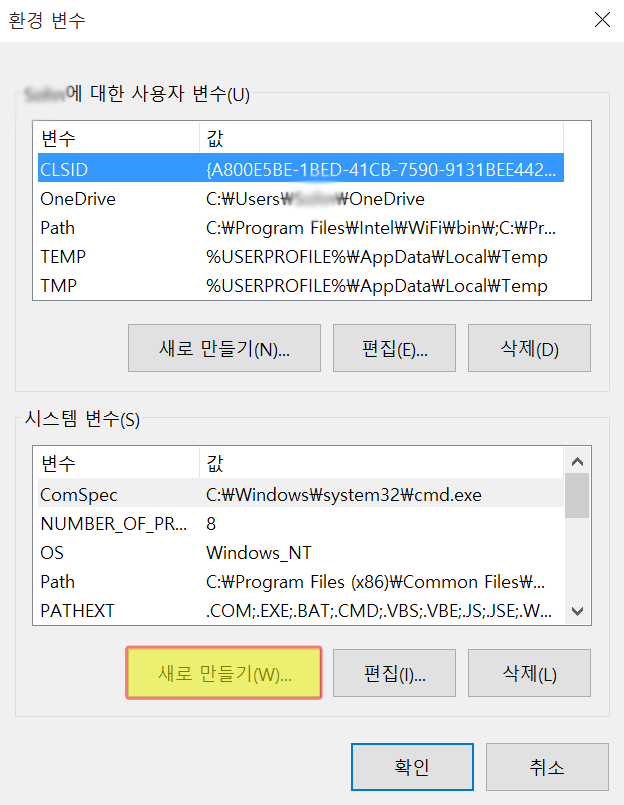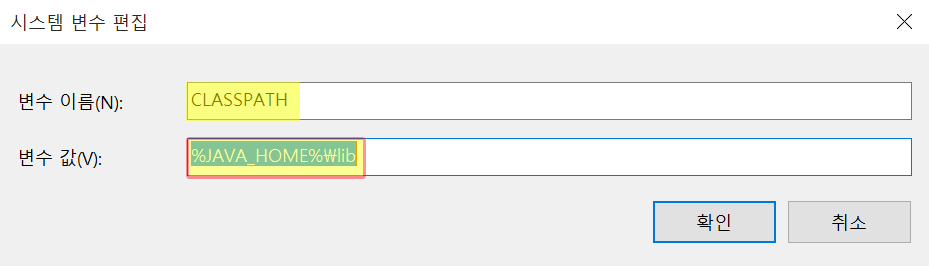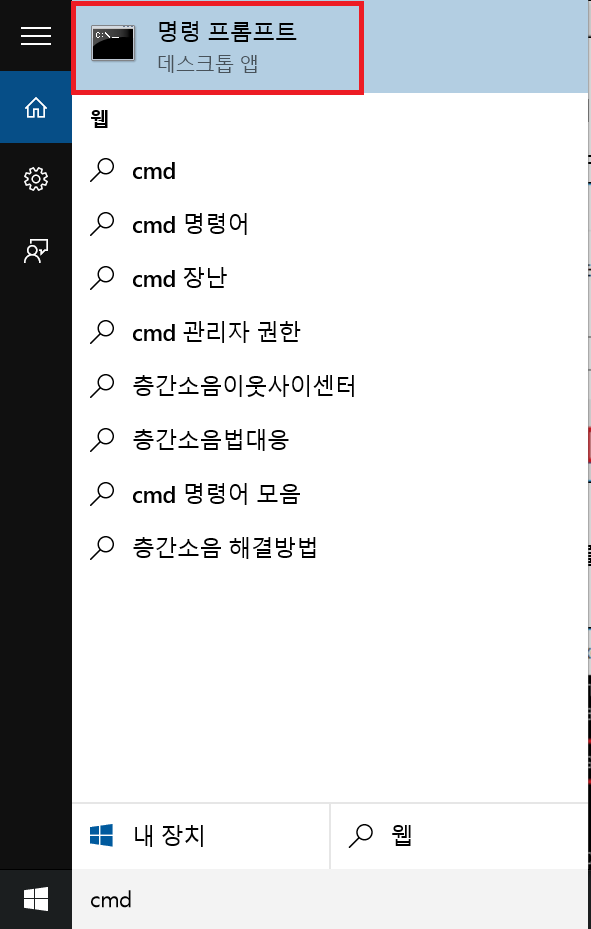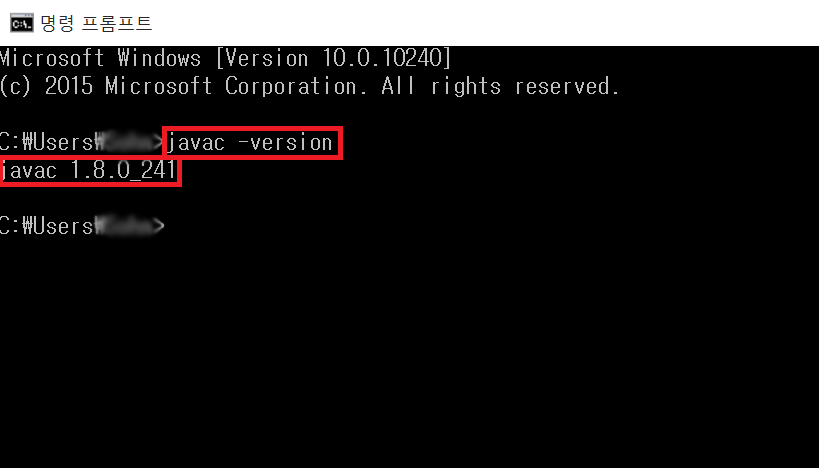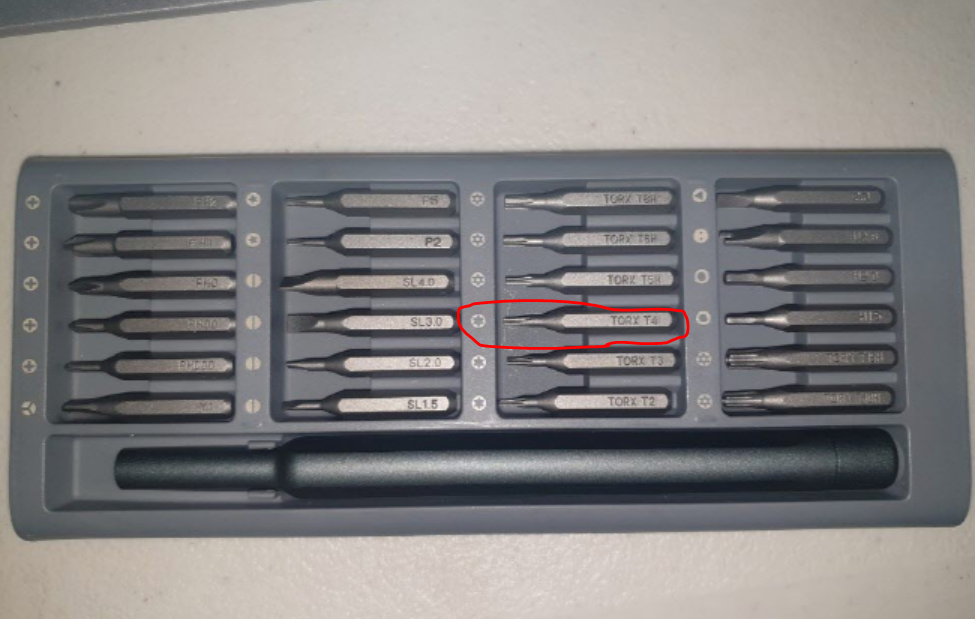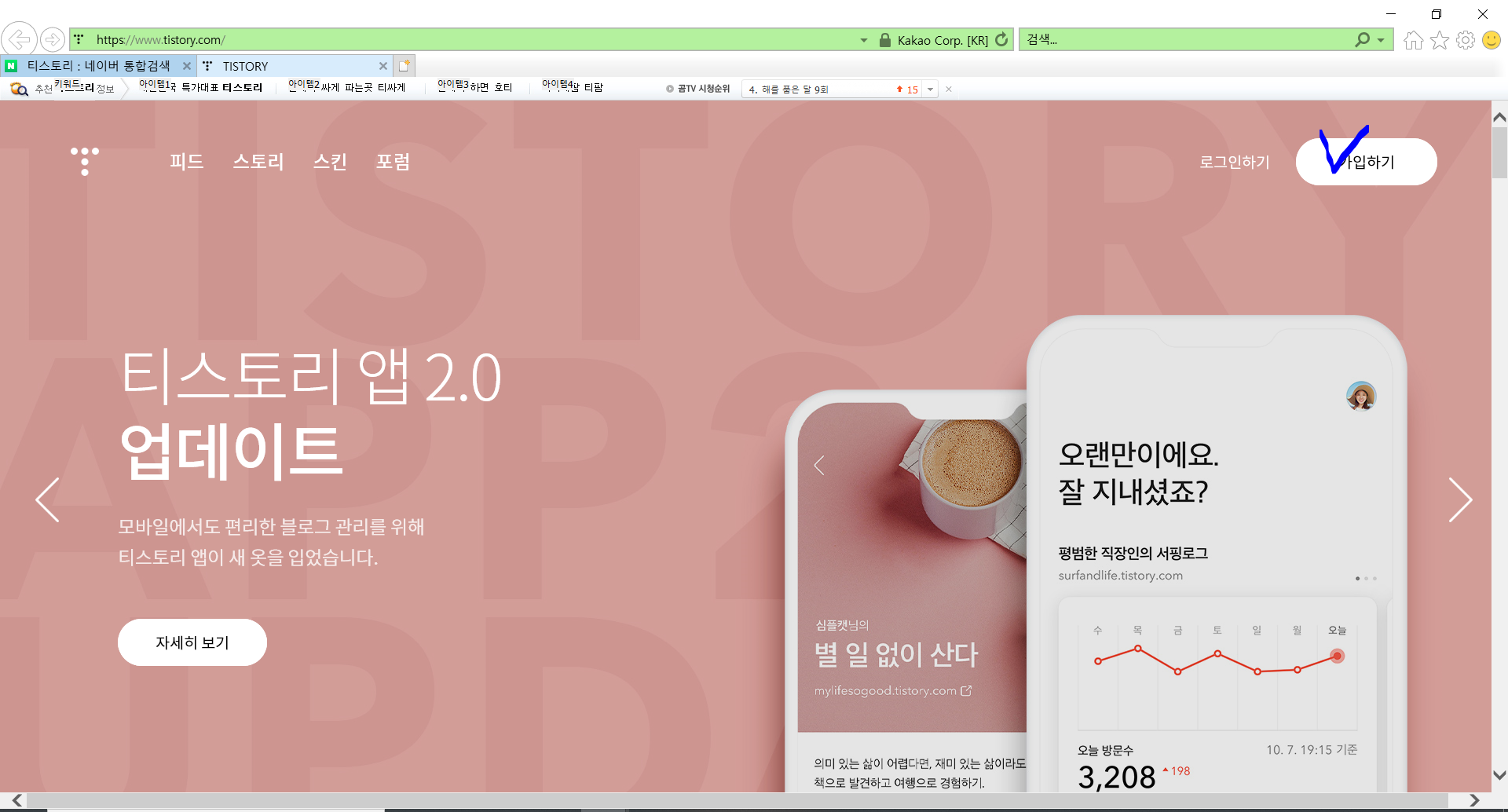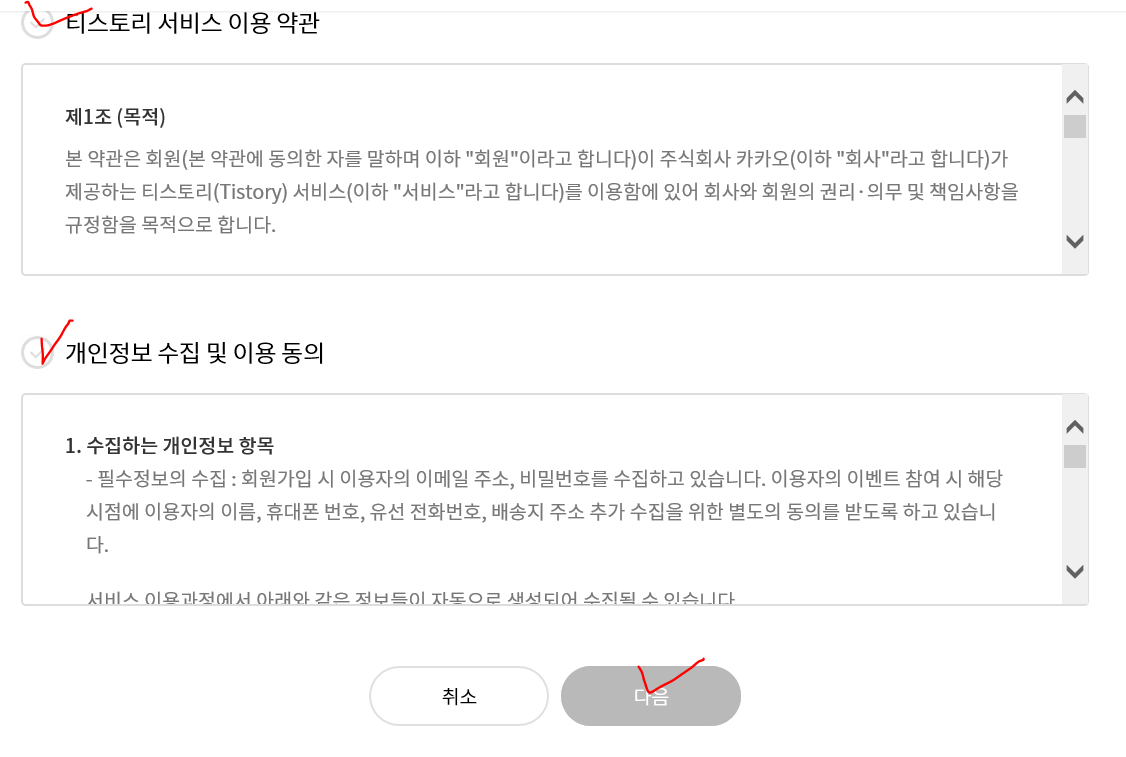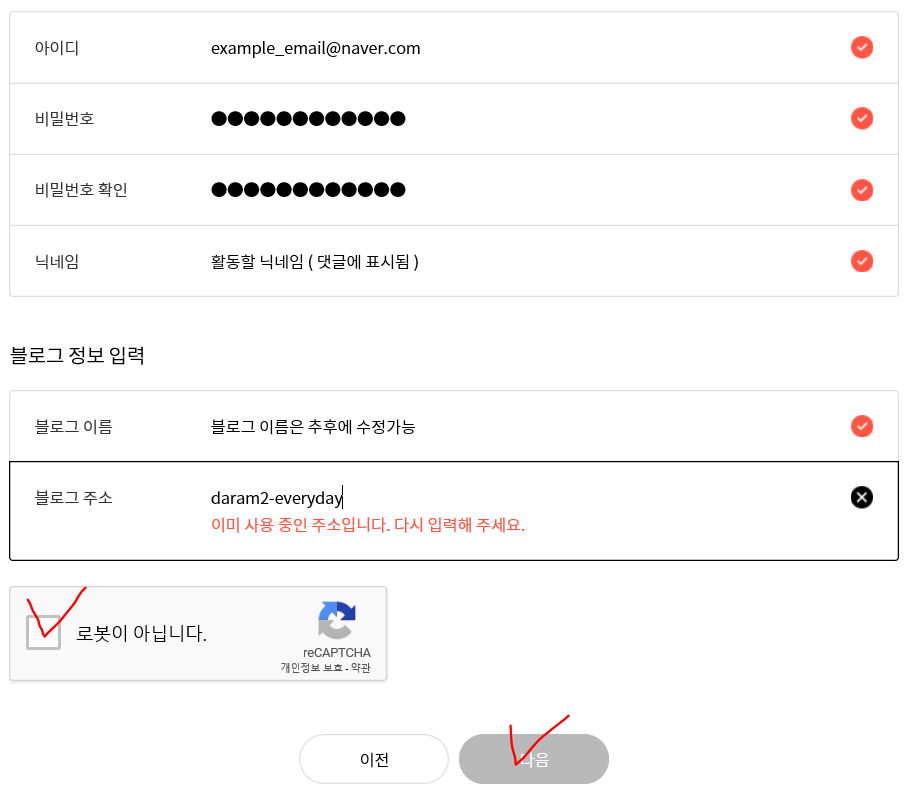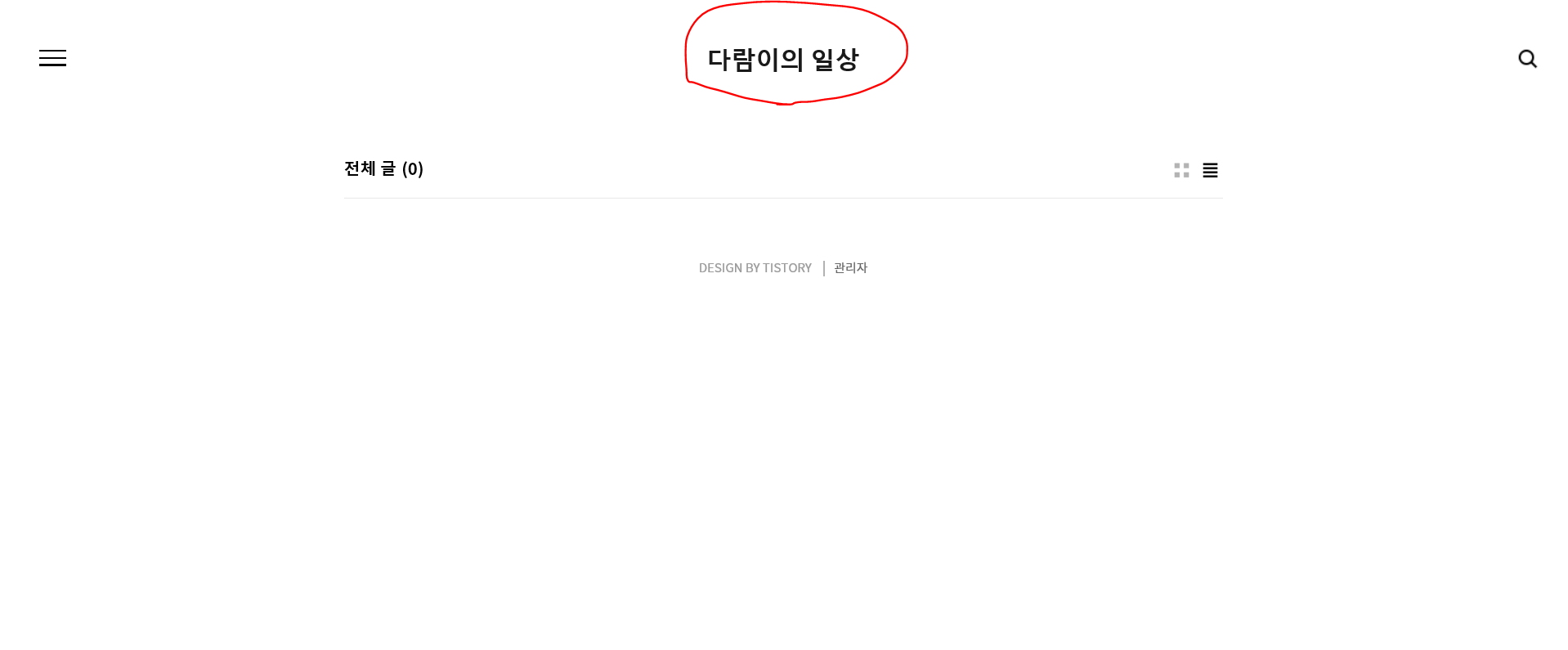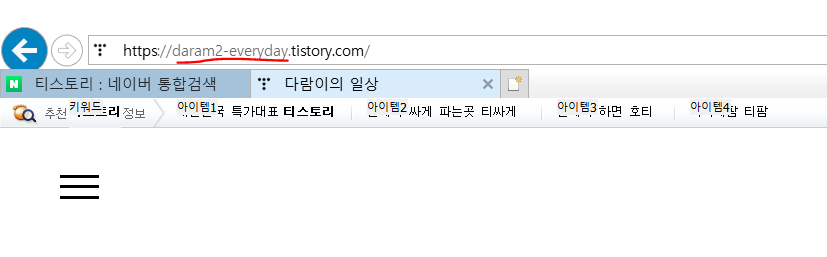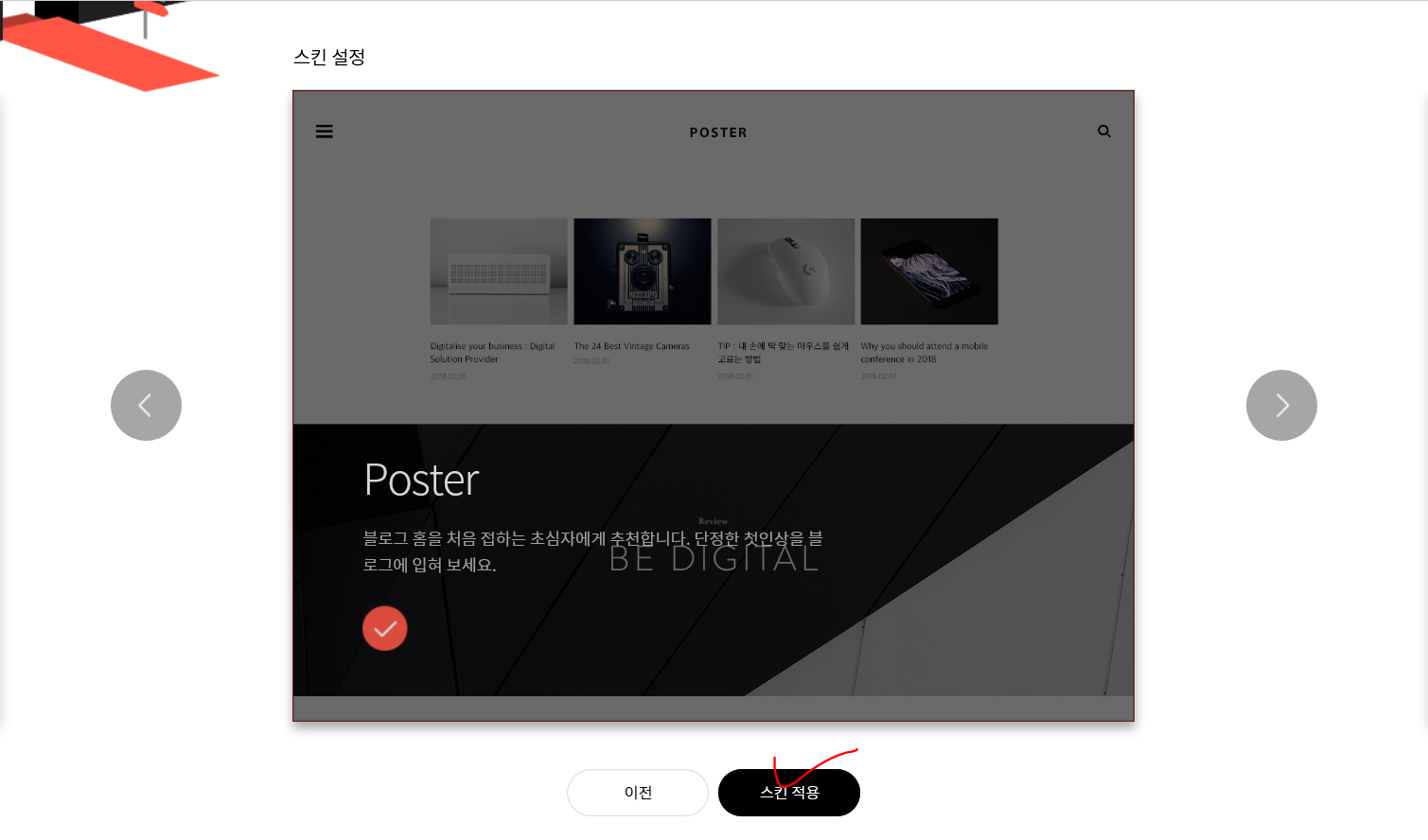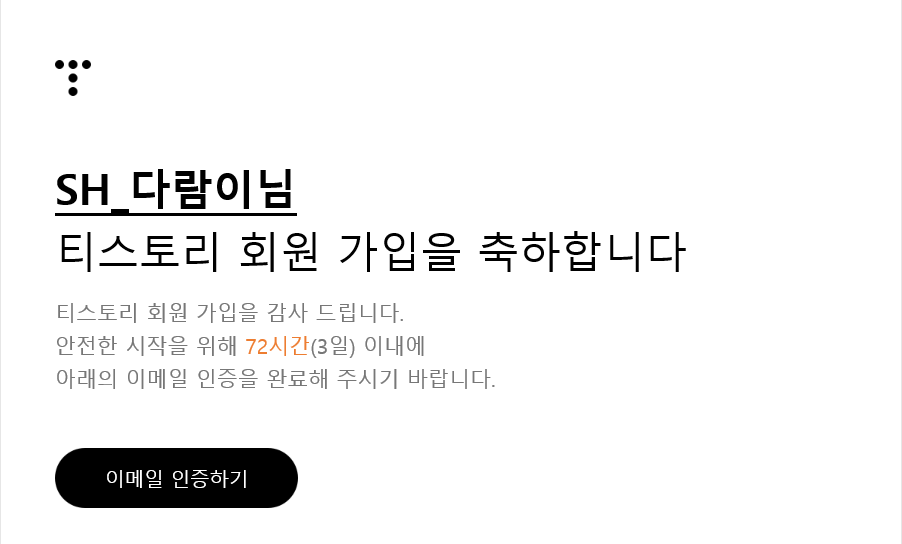안녕하세요
오늘은 Oracle SQL developer
설치 및 접속방법을 알아보겠습니다.
각설하고 바로 진행하죠 Go Go !!
https://www.oracle.com/
위에 링크를 타고 Oracle 홈페이지로 접속 후 로그인
만약 오라클 계정이 없으시면 만드셔야 됩니다
1. 다운로드
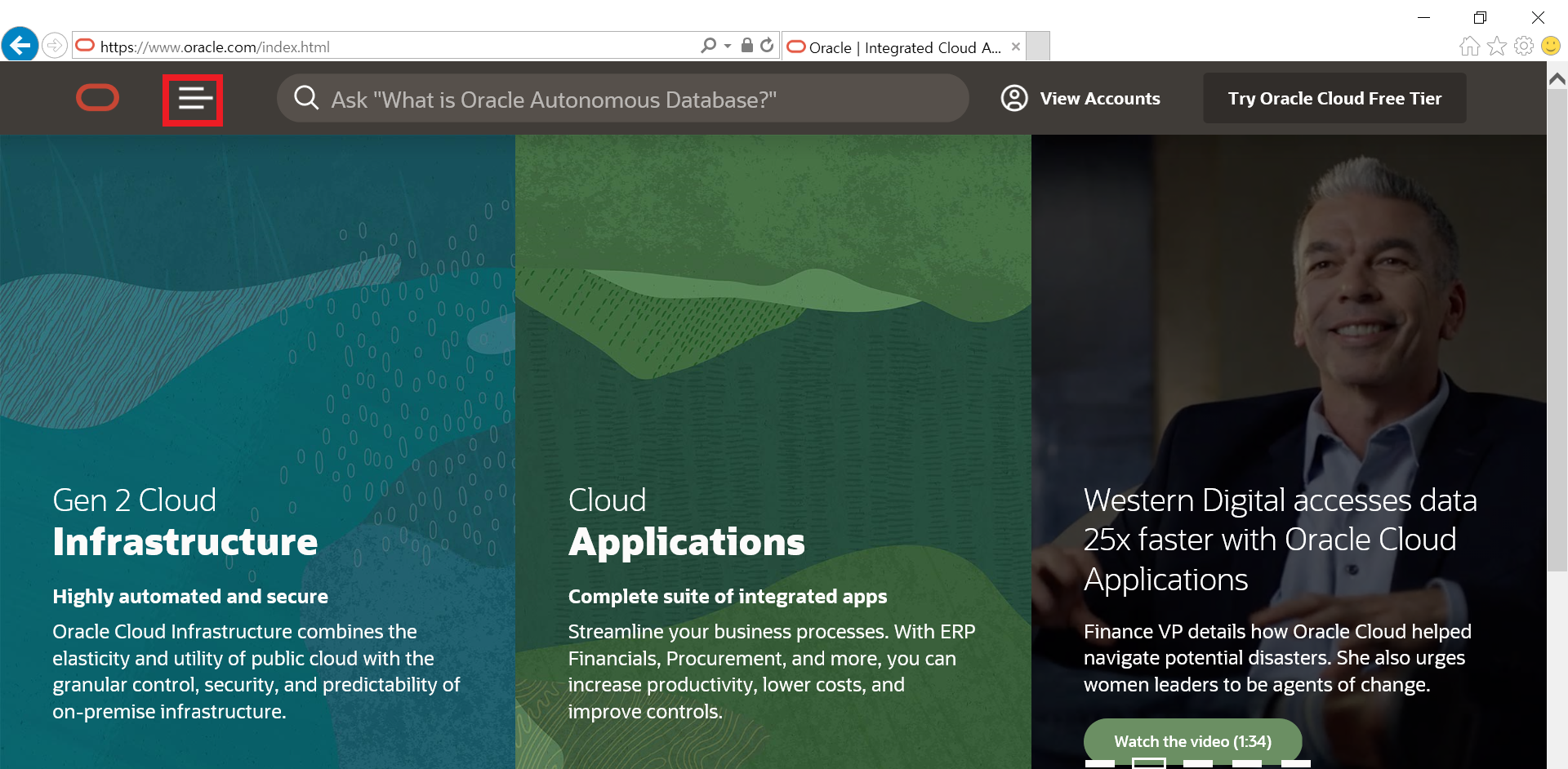
빨간 박스로 표시된 곳 클릭
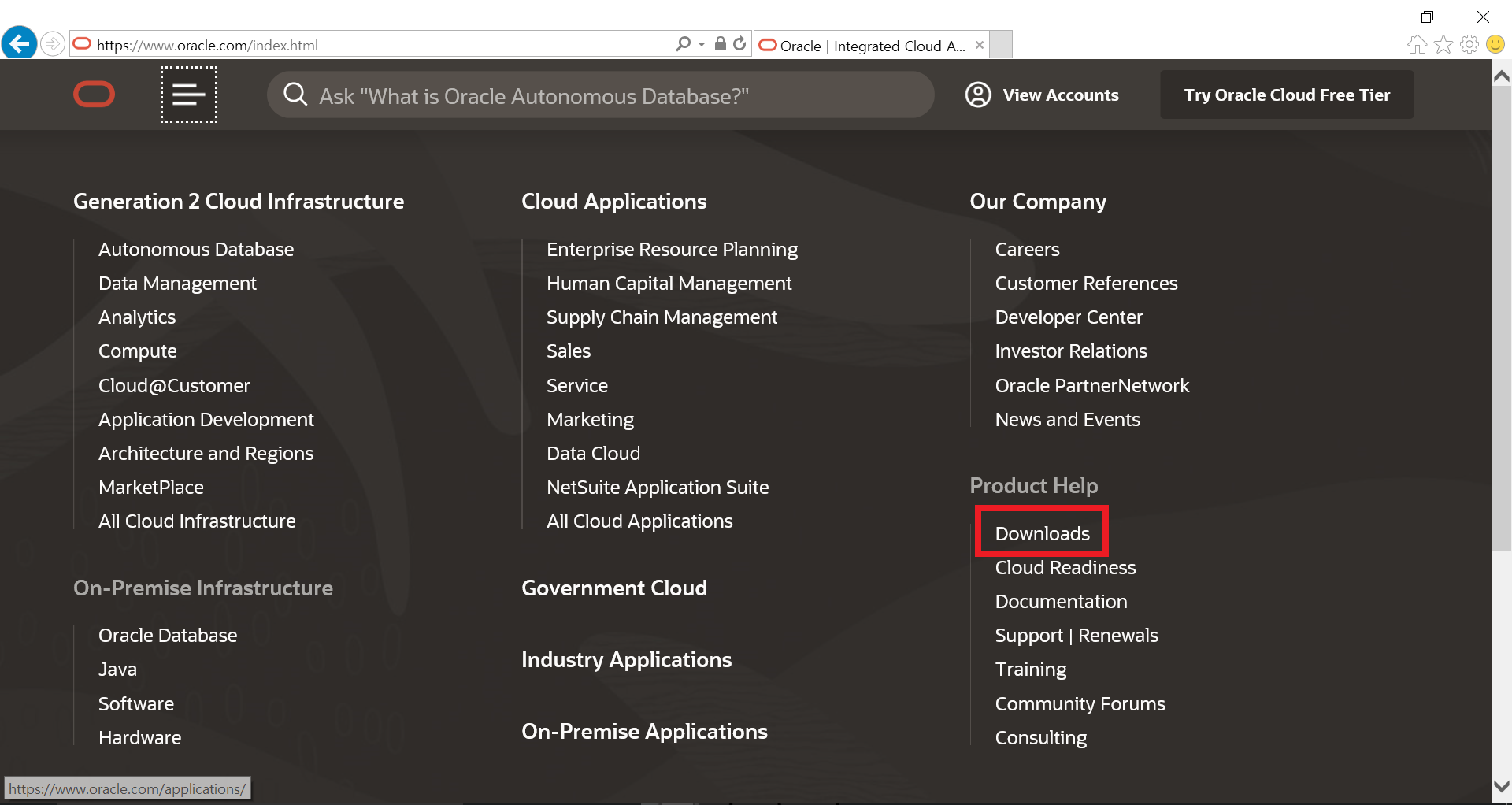
Downloads 클릭
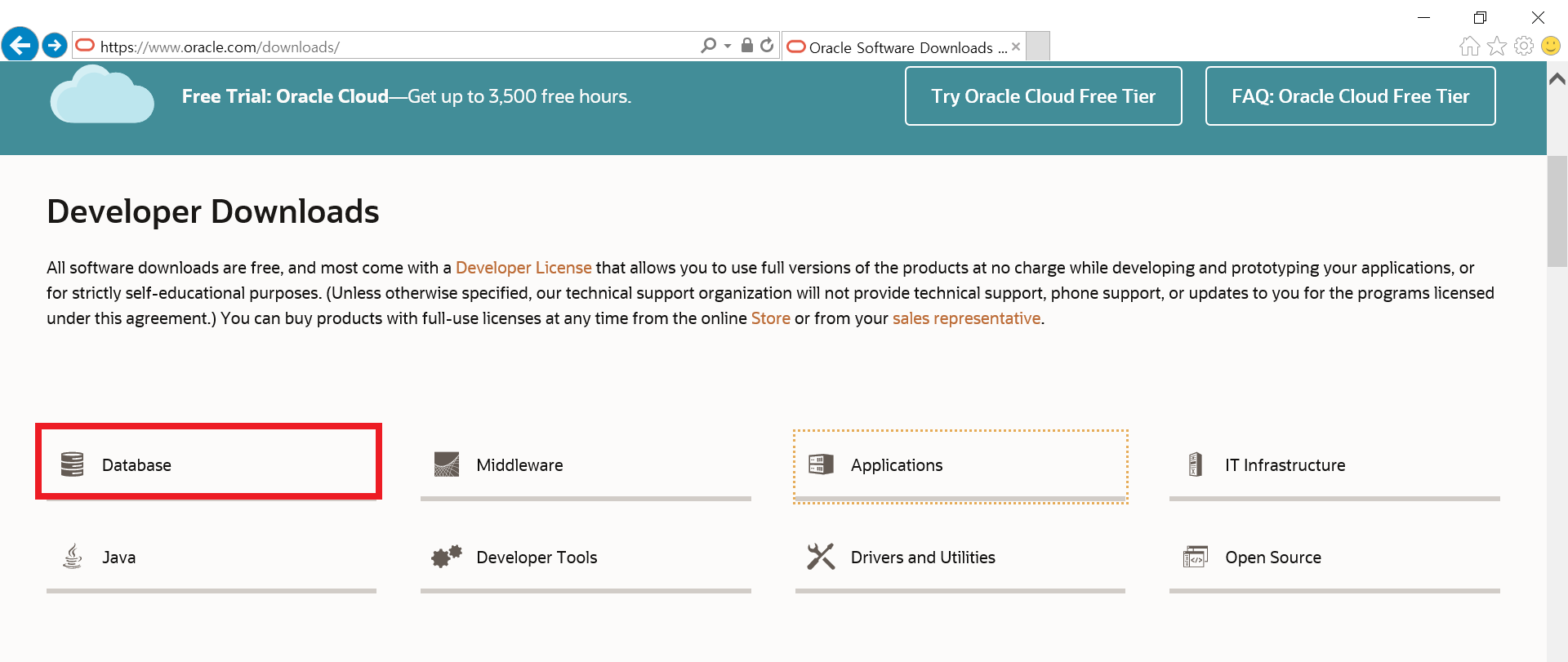
Database 클릭
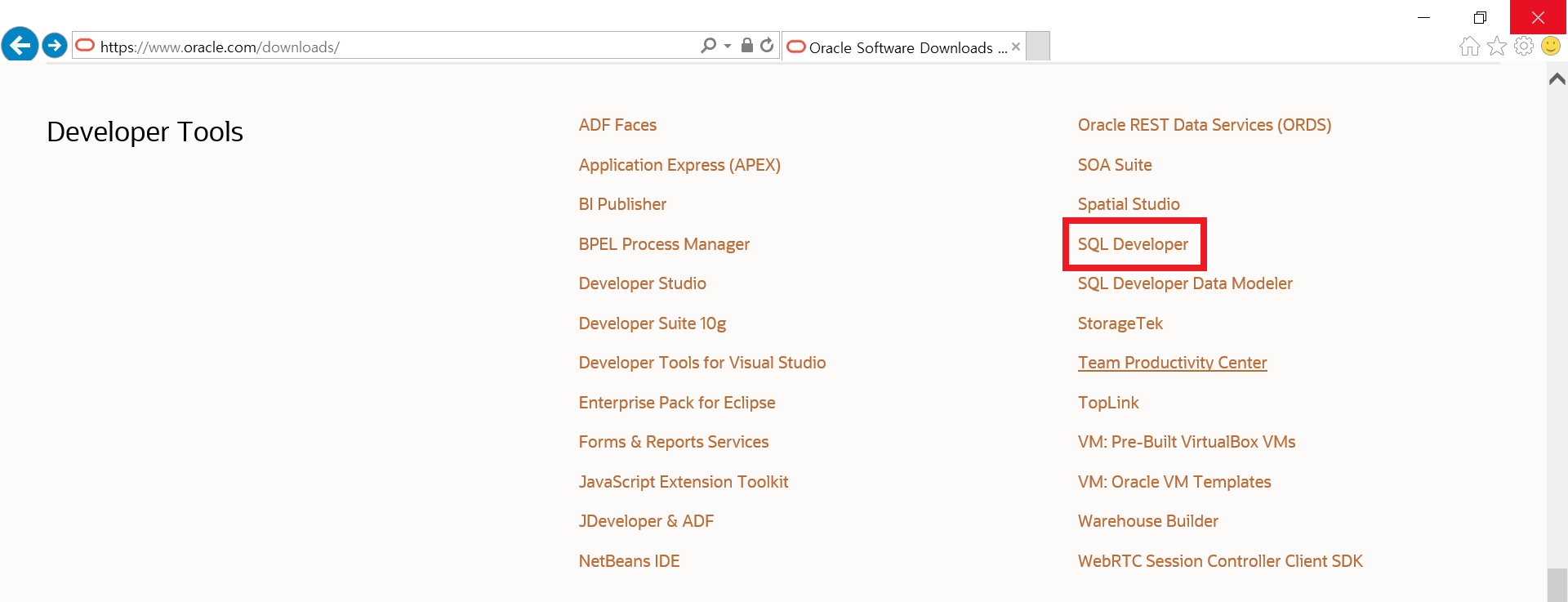
SQL Developer 클릭
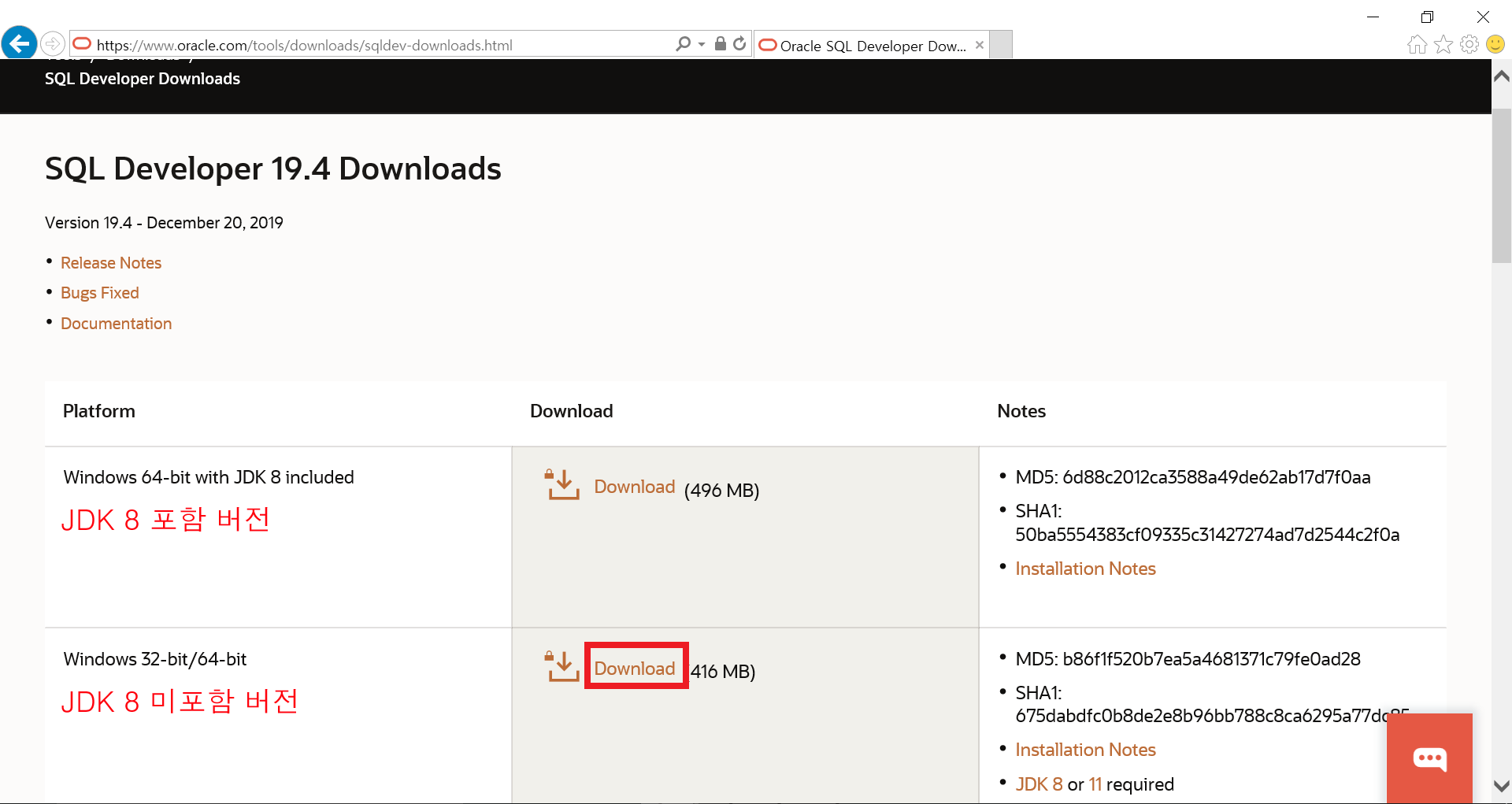
JDK 8 포함 버전과
JDK 8 미포함 버전이 있는데
이전에 JDK 8 을 설치했기 때문에
JDK8 미포함 버전 다운로드
↑↑ JDK 1.8 설치 방법 링크 ↑↑
2. 압축 풀기 및 설치
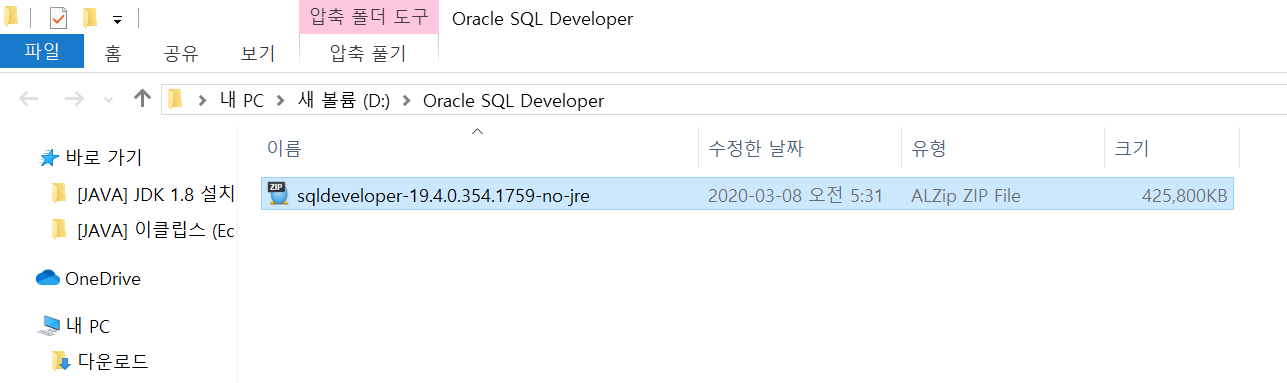
다운로드 경로로 가서 압축 해제합시다
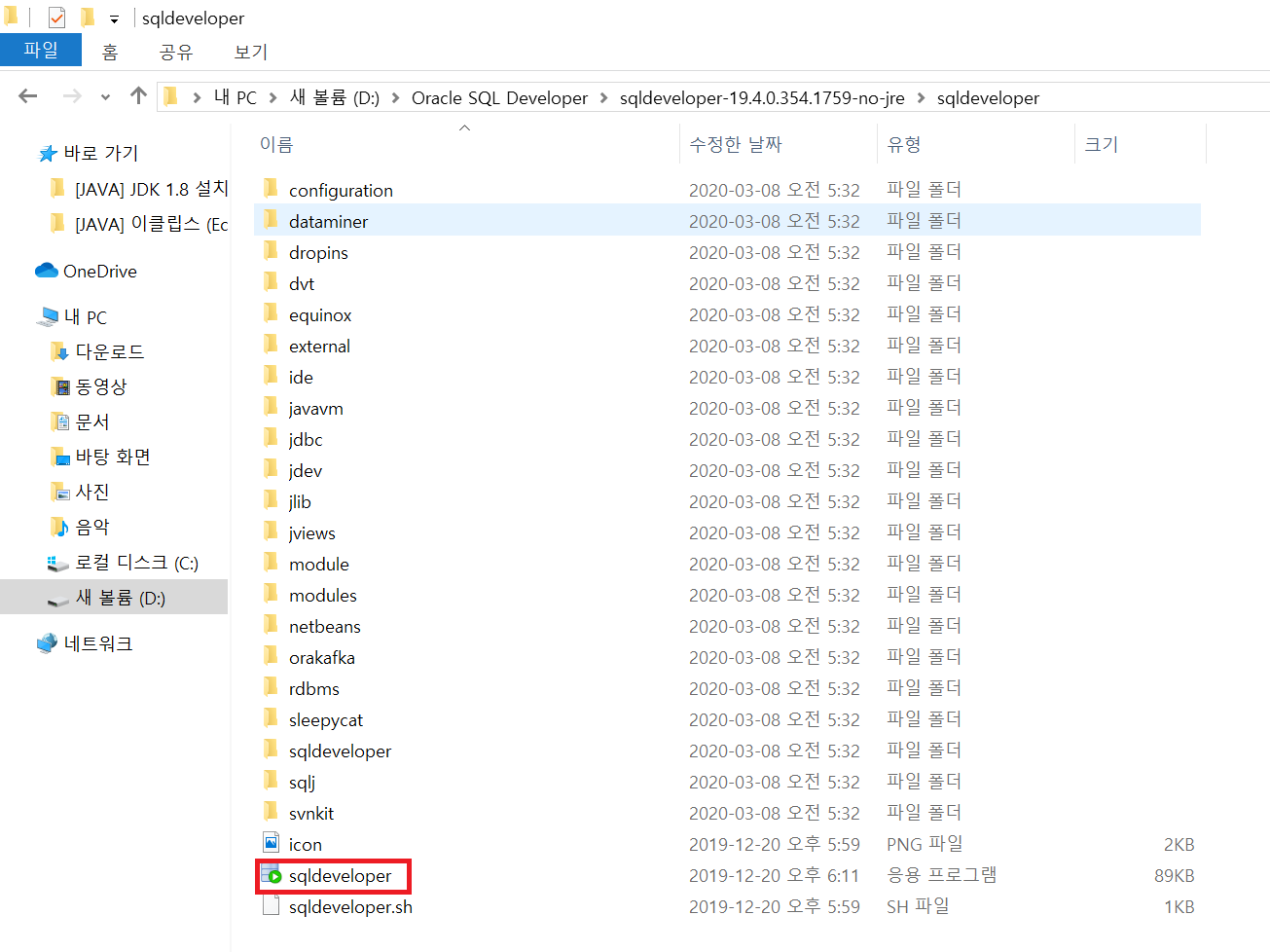
압축해제한 폴더에 가서 sqldeveloper.exe 실행
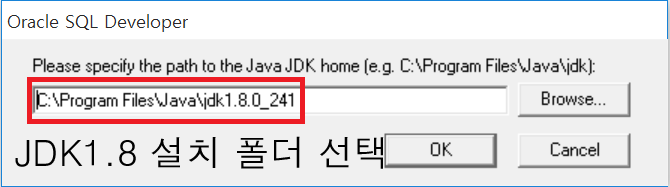
Browse... 클릭해 이전에 설치했던 JDK 1.8 폴더를 통째로 선택
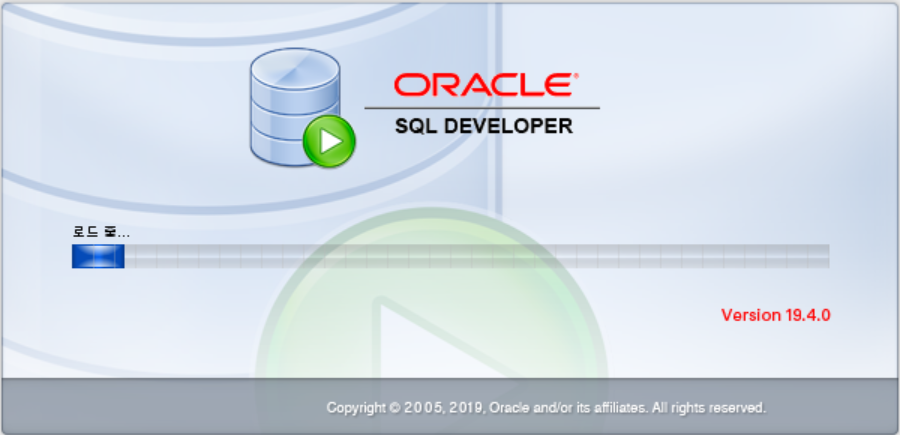
이런 화면이 뜨면서 로드 중...

아니오 클릭
3. 접속(연결)
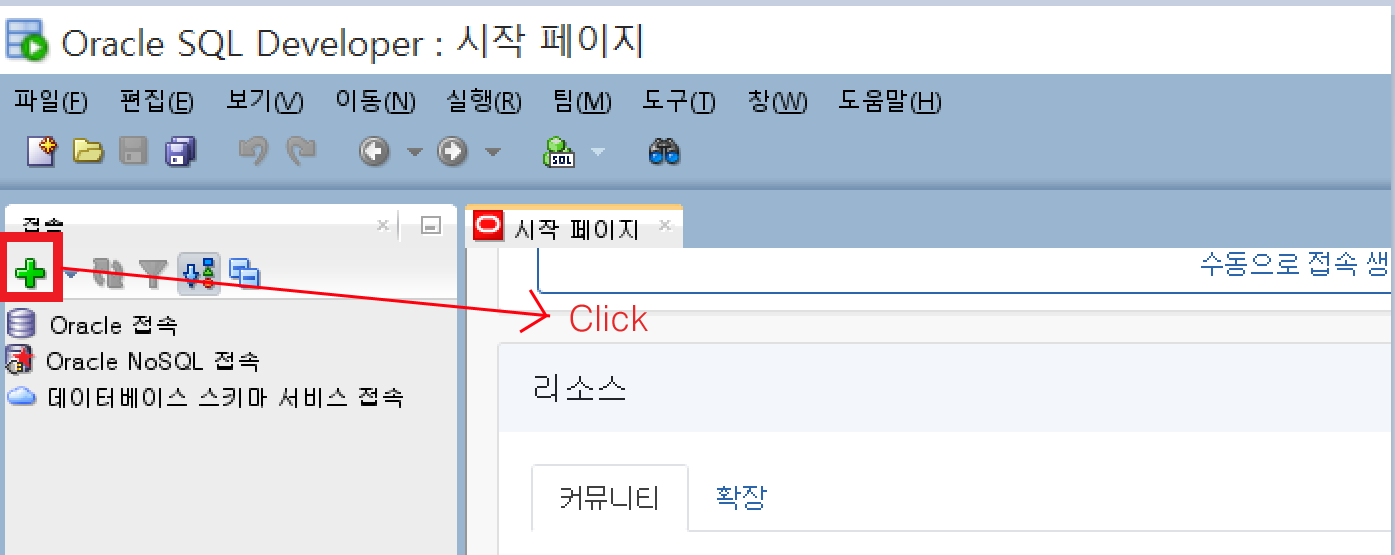
녹색 플러스 모양 클릭
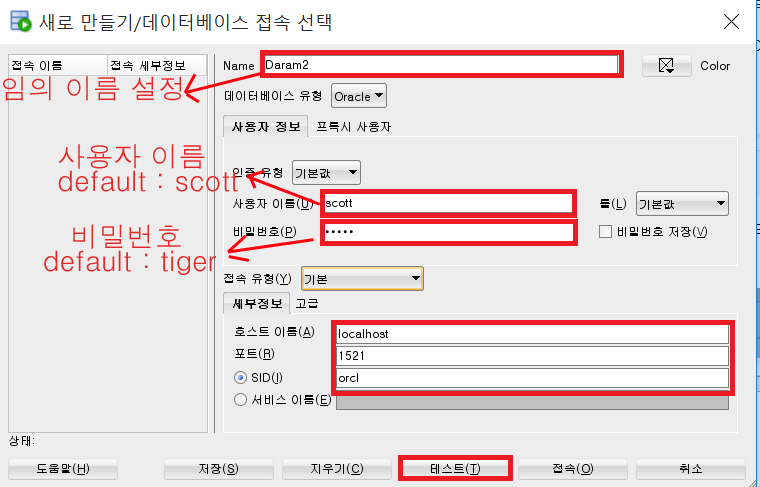
|
Name : 자바 프로젝트 생성할 때처럼 임의로 지정해줄 수 있다 사용자 이름 : 기본으로 scott 으로 되어있음 비밀번호 : 기본으로 tiger 으로 되어있음
호스트 이름 : 데스크톱(집)에서 사용하려면 localhost 라고 작성하면 된다 ※ 외부에서 접속할 경우 접속할 ip 주소를 적으면 된다
포트 : 오라클의 기본 포트번호는 1521 입력 SID : 이전에 orcle 11g 설치하며 SID를 orcl 로 설정했으니 orcl 입력
입력이 끝났으면 테스트(T)를 눌러주자
※ 만약 ORA-12505, TNS:listener does not currently know of SID given in connect descriptor 오류 메시지가 출력되면 여기를 클릭하세요
※ 오라클 계정 생성하는 법 여기를 클릭하세요 ex) scott 이외의 계정 |
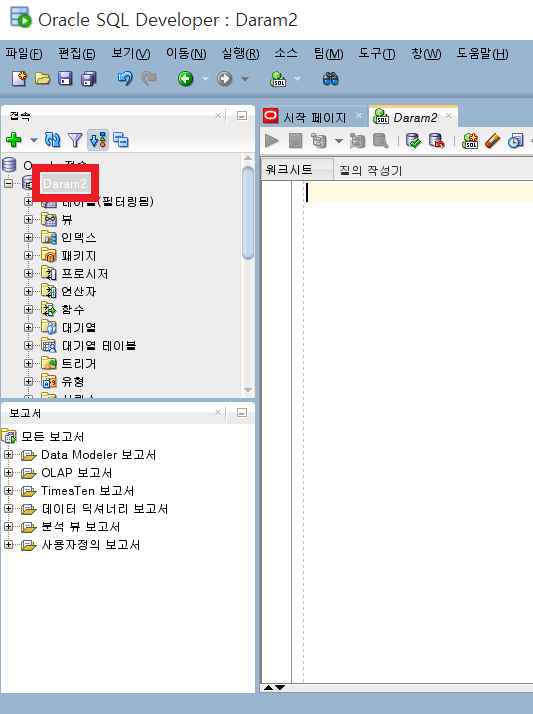
저는 daram2 로 만들었기 때문에 daram2로 뜬다
여러분은 아마 scott 이라 뜨겠죠
이제 설치, 접속을 끝냈으니
간단하게 테이블 생성하고 쿼리 문을 날려봅시다

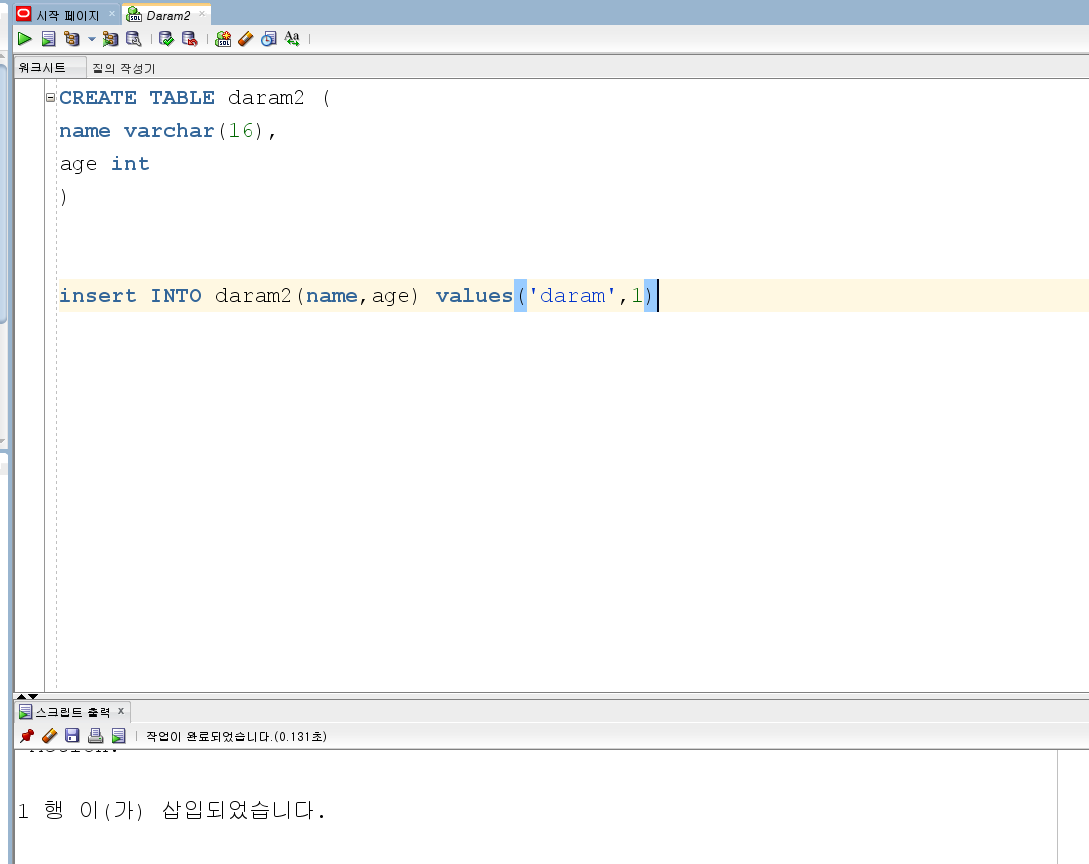
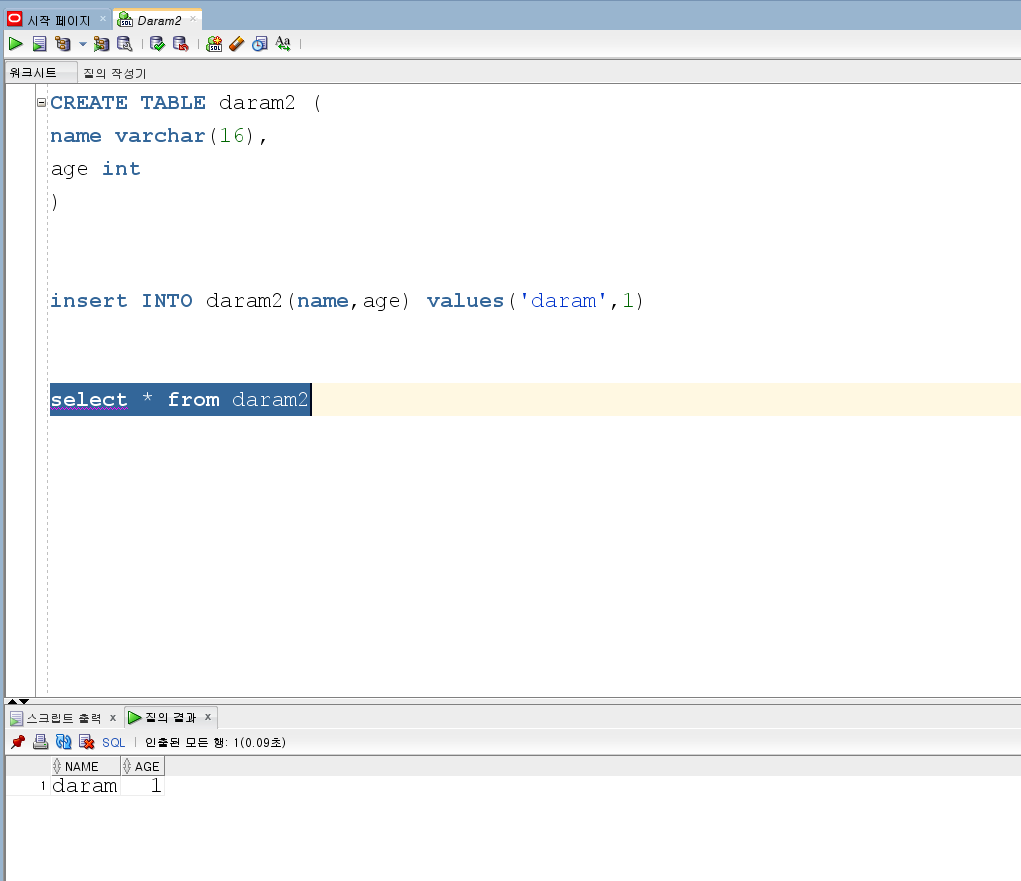
정상적으로 작동하네요
만족쿠 ㅎㅎㅎ
Oracle (오라클) SQL Developer 설치 및 접속 포스팅을 마치겠습니다
감사합니다( _ _ )
'Database > Oracle' 카테고리의 다른 글
| [Oracle] ORA-28001 : the password has expired - 오라클 계정 패스워드 만료 문제해결 (0) | 2020.03.20 |
|---|---|
| [Oracle] 오라클 (Oracle) 사용자 계정 잠금해제 방법 - ORA-28000: the account is locked (0) | 2020.03.20 |
| [Oracle] Sqlplus 접속, 계정생성, 접속권한 - 테이블 생성, 삭제, 수정 등 (0) | 2020.03.08 |
| [Oracle] 오라클 SQL developer_ORA-12505 오류 해결방법 (6) | 2020.03.08 |
| [Oracle] Window 10 - Oracle Database 11G 설치방법 (0) | 2020.03.08 |